|
Nach der Installation des Service
Pack 2 verfügt Windows XP über eine standardmäßig
aktivierte Firewall, die die zur Arbeit mit SAP notwendige VPN-Verbindung
nach wenigen Minuten automatisch trennt.
Damit Sie wieder mit SAP arbeiten können, ist eine einmalige
Einstellung in der Firewall notwendig.
Wählen Sie unter Start  Systemsteuerung den Eintrag Sicherheitscenter
aus.
Systemsteuerung den Eintrag Sicherheitscenter
aus.
Im Sicherheitscenter wählen Sie unter "Sicherheitseinstellungen
verwalten für:"
die Windows Firewall aus.
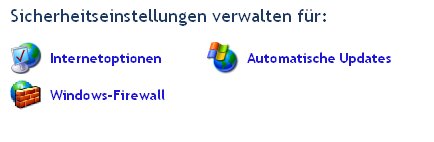
Im darauf folgenden Fenster wählen Sie das Register Ausnahmen
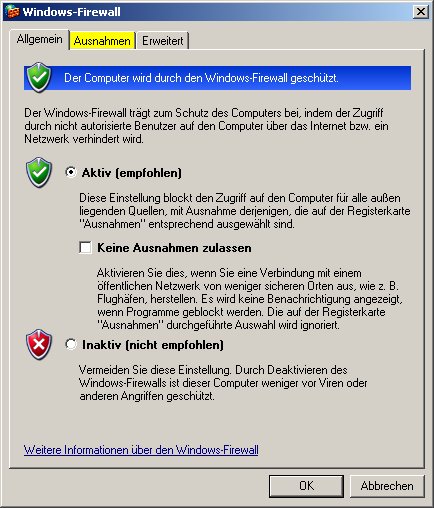
und klicken auf Programm…
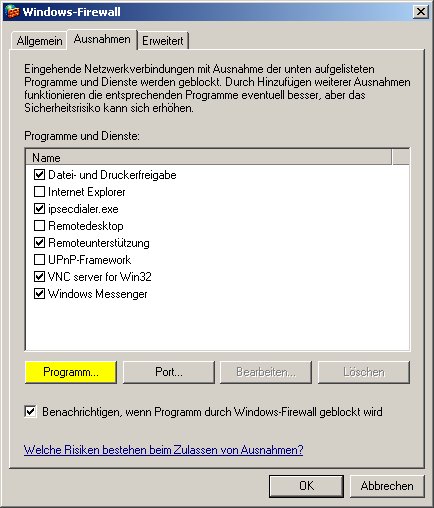
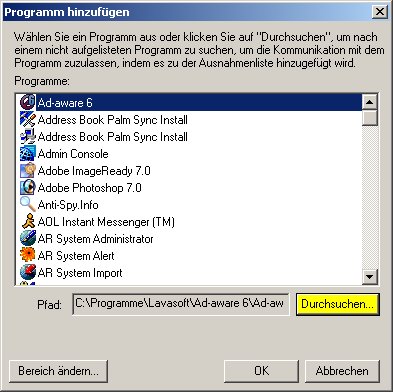
Klicken Sie auf Durchsuchen und wählen Sie
im Verzeichnis
C:\Programme\Cisco Systems\VPN Client\
das Programm cvpnd.exe und markieren Sie diese
Datei.
Anschließend klicken Sie auf Öffnen.
Danach klicken Sie im Fenster "Programm hinzufügen"
auf OK.
Jetzt steht die Datei cvpnd.exe in der Ausnahme-Liste.

Wählen Sie Port ...
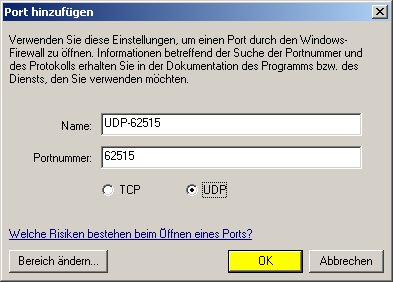
... tragen Sie in die Felder
Name: UDP-62515 (dieser Name ist wahlfrei)
Portnummer: 62515 (UDP-Portnummer)
ein und aktivieren das UDP-Protokoll.
Anschliessend mit OK bestätigen und die
Windows-Firewall Konfiguration mit OK abschließen.
Sollte beim SAP-Einstieg eine Windows-Sicherheitswarnung angezeigt
werden, dass SAPGUI for Win32 geblockt werden soll, Nicht
mehr blocken auswählen! Dadurch wird die Datei SAPGUI.EXE
in die Ausnahmenliste der XP-Firewall hinzugefügt!
Damit eine Meldung angezeigt wird, wenn ein Programm von der Firewall
erkannt u. geblockt werden würde, muss bei der Ausnahmeliste
der Windwos-Firewall
"Benachrichtigen, wenn Programm durch Windows-Firewall geblockt
wird"
aktiviert werden (siehe oben).
Der VPN-Client wurde als Ausnahme in der Firewall hinzugefügt
und damit können Sie auch mit dem Service Pack 2 wie gewohnt
mit SAP arbeiten.
|



