Durch Abfragen können Sie ihre Daten für eine Auswertung aufbereiten. Sie haben die Möglichkeit, nach Dokumenten zu suchen, bei denen der dokumentierte Wert einer bestimmten, von Ihnen definierten Auswahl entspricht. Sie können diese Auswahlkriterien mit anderen verknüpfen (z.B. das Alter das Patienten einschränken oder nur Dokumente in einem bestimmten Zeitraum auswählen). Danach können Sie zum Ergebnis Werte desselben oder eines damit in Beziehung stehenden Dokumentes hinzufügen. Zusätzlich können Sie auch Daten von anderen Dokumenten (z.B. Laborwerte) über die sogenannten "Ergebniserweiterungen" dazuholen. Diese Daten können sie dann exportieren und für ihre statistischen Auswertungen nutzen.
Abfragen können gespeichert werden. Sie können wiederholt abgerufen und die jeweiligen Ergebnisse zur statistischen Bearbeitung exportiert werden.
Abfrage erstellen
Öffnen Sie den Explorer, um eine neue Abfrage zu erstellen. Klicken Sie dafür auf den Reiter "Abfrage" und danach auf das Icon mit dem grünen Plus.
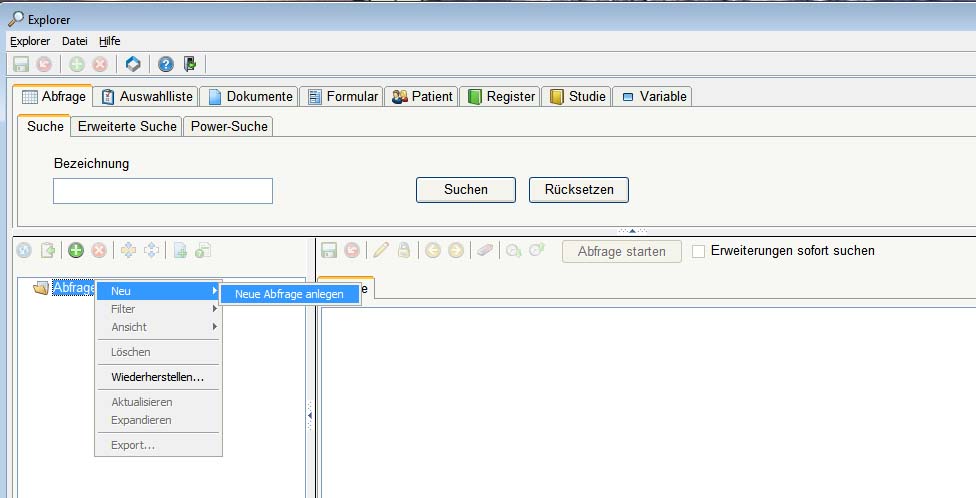
Eigentümer der Abfrage
Sie können eine Abfrage entweder für sich als Person oder für eine Gruppe erstellen, wenn Sie für diese eine Berechtigung haben.
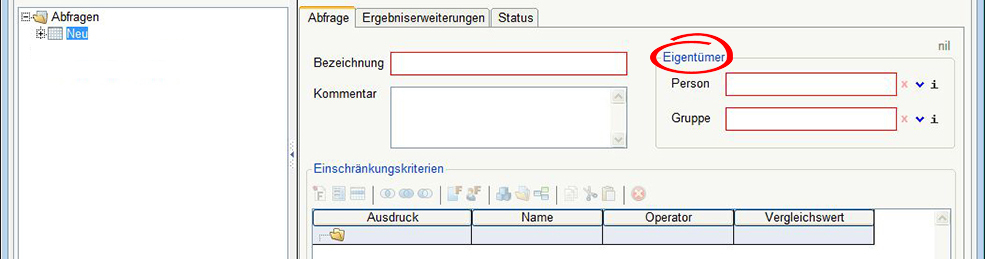
Gruppen, für die Sie eine Berechtigung haben, werden direkt angezeigt, wenn Sie ohne Eingabe im Suchfeld den Button "Suchen" betätigen. In unserem Beispiel legen Sie aber eine persönliche Abfrage an, indem Sie Ihren Namen eintragen oder über die Personensuche auswählen. Danach klicken Sie auf "OK".
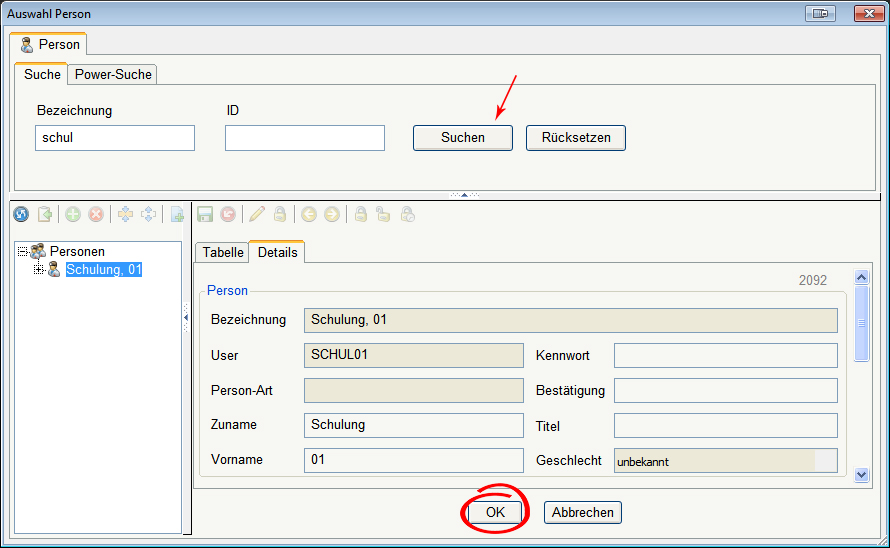
Bezeichnung
Geben Sie der Abfrage eine Bezeichnung. Die Angabe von Eigentümer und Bezeichner sind Voraussetzung für das Speichern einer Abfrage. Wir empfehlen im Kommentarfeld den Zweck der Abfrage zu beschreiben, damit Sie später nachvollziehen können, zu welchem Zweck die Abfrage erstellt wurde.
Sie können diese Daten jederzeit ändern und die Abfrage erneut speichern.
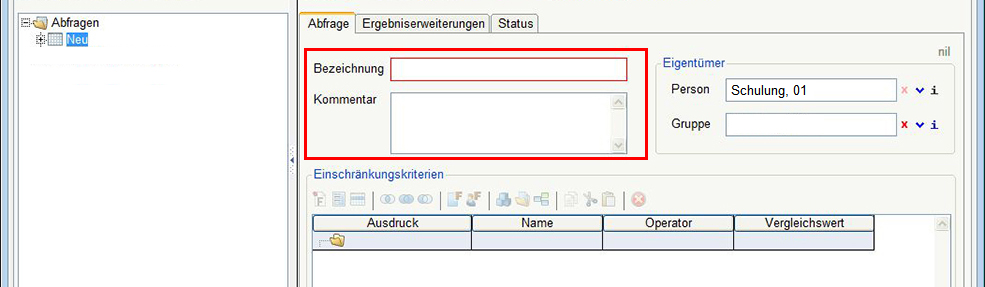
Für unser Beispiel haben wir die Bezeichnung APPS gewählt und die Abfrage unter diesem Namen gespeichert.
Um die Abfrage zu formulieren, klicken Sie mit der rechten Maustaste auf den gelben Ordner in der Spalte Ausdruck. Es gibt verschiedene Arten von möglichen Einschränkungskriterien:
- Einschränkung auf ein Formular bzw. auf Formularvariablen, zu denen Werteinschränkungen definiert werden.
- Einschränkung auf "Dokument" oder "Patient" (z.B. Einschränkung des Zeitraums über das Dokumentdatum oder Alterseinschränkung).
- Einschränkung auf ein Projekt (Register): eine solche Einschränkung ist für die Auswertung von aus der Routine übergeleiteten Dokumenten sinnvoll (z.B. Auswertung des OP-Berichtes für Projektpatienten) oder wenn in mehreren Projekten zu ein- und demselben Formular Dokumente erstellt werden.
- Einschränkung auf Dokumente/Patienten aus einem Ablageordner ("Persönliche Ablage" oder "Projektablage").
- Einschränkung auf ein bereits vorhandenes Abfrageergebnis (zur Verknüpfung mehrerer Abfragen).
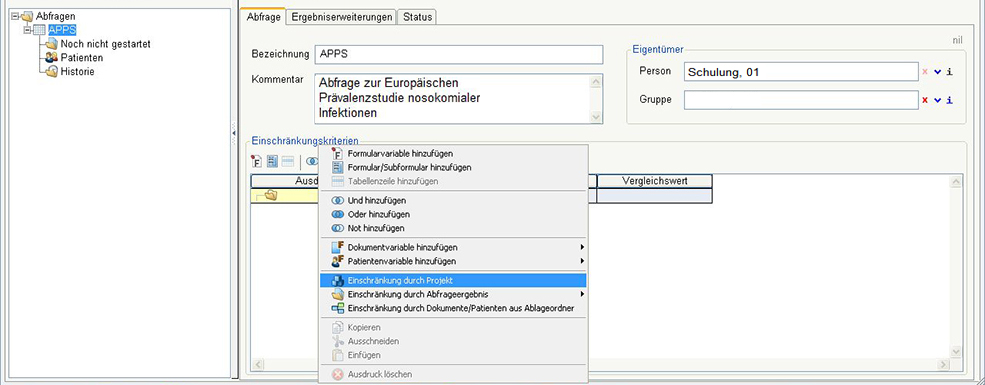
Einschränkungsmöglichkeiten - Projektpatienten
Für die Einschränkung auf Projektpatienten ist wie folgt vorzugehen: über die rechte Maustaste > Einschränkung durch Projekt > Register > TX-Infektionsregister (Schulung) > Patienten anklicken oder direkt über das Icon mit den blauen Würfeln "Einschränkung durch Projekt" in der Menüleiste. Die Einschränkung auf Projektpatienten kann auch erst am Ende einer Abfrage getroffen werden.
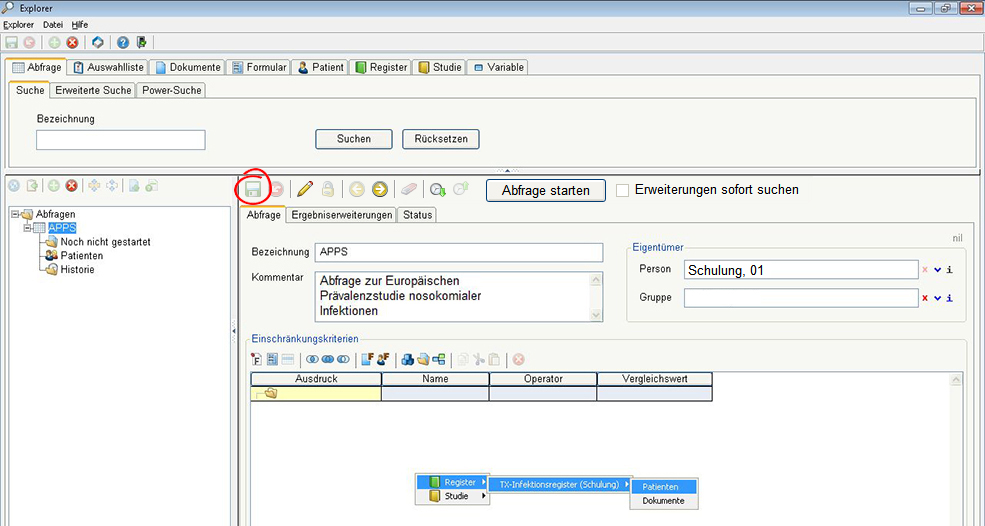
Abfrage formulieren
Jede Abfrage basiert auf einem Formular. Für die Formulierung der Abfrage, können Sie ein Formular mittels Rechtsklicks auf den gelben Ordner auswählen oder das Formularsymbol in der Menüleiste anklicken.
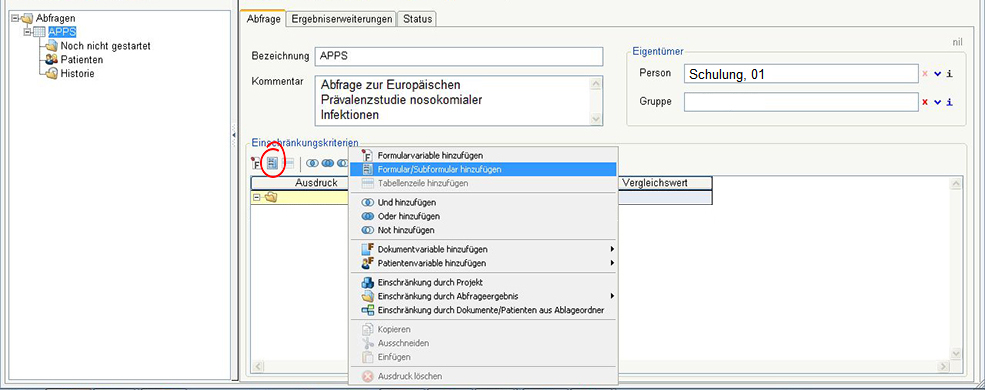
Wenn Sie das Formular ausgewählt haben und die Abfrage ohne weitere Einschränkungen ausführen, erhalten Sie als Ergebnis alle Dokumente zum gewählten Formular, für die Sie eine Auswerteberechtigung haben.
Abfrage ausführen
Um die Abfrage auszuführen, klicken Sie auf "Abfrage starten"
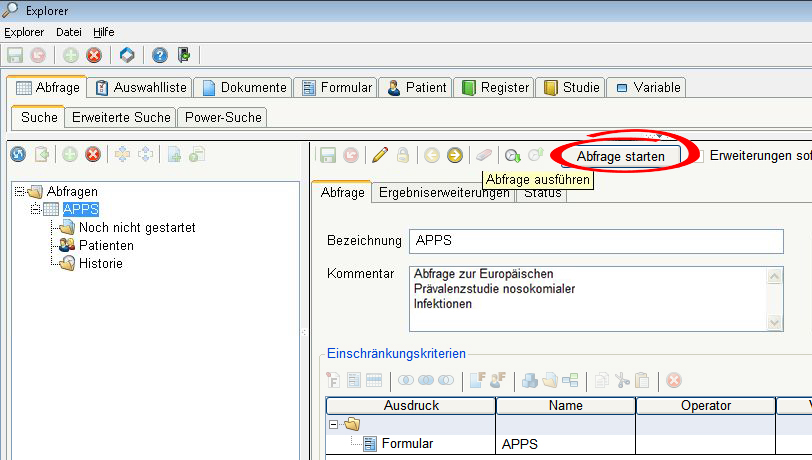
Die Abfrage wird gestartet und es erfolgt automatisch ein Wechsel auf den Reiter "Status". Abfragen werden generell im Hintergrund ausgeführt und Sie müssen nicht auf die Fertigstellung warten. Sie können z.B. an dieser Stelle die RDA beenden und das Ergebnis erst am nächsten Tag ansehen. Zum Aktualisieren des Status der Abfrage klicken Sie auf das Icon mit den Pfeilen.
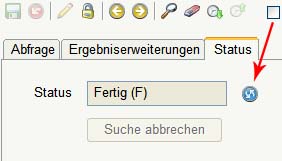
Die Abfrage ist abgeschlossen, wenn als Status "Fertig (F)" angezeigt wird. Nun steht das Ergebnis zur Verfügung.
Wenn Sie auf den Ordner "Ergebnisdaten" klicken, wird das Ergebnis der Abfrage tabellarisch angezeigt.
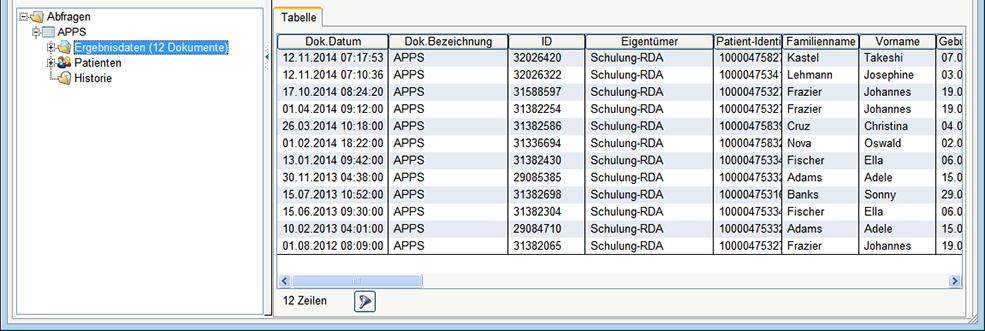
Verknüpfung von Einschränkungen durch UND
Die Verknüpfung mit UND bewirkt, dass nur Dokumente gefunden werden, für die alle Einschränkungskriterien zutreffen.
Standardmäßig wird für Abfragen eine UND-Verknüpfung angeboten. In unserem Beispiel zeigen wir eine Einschränkung über dokument- und patientenspezifische Variablen sowie Formularvariablen.
Auswahl einer Dokumentvariable: Wir wollen nur Dokumente in der Ergebnisliste bekommen, die nach dem 01.01.2012 erstellt wurden. Klicken Sie mit der rechten Maustaste auf das Formular, wählen Sie Dokumentvariable hinzufügen > Datum. Sie können auch direkt das "Dokumentsymbol mit dem F" in der Menüleiste anklicken.
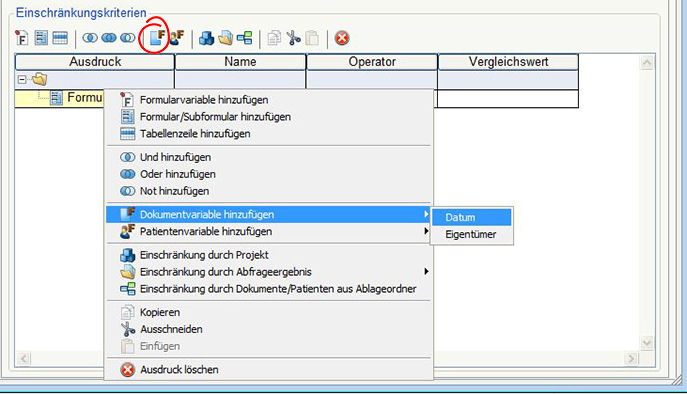
Geben Sie die gewünschte Datumseinschränkung ein. In unserem Beispiel ist es der 01.01.2012.
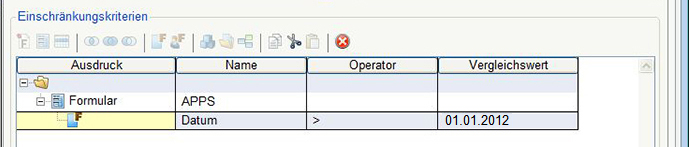
Auswahl einer PatientInnenvariable: In der gleichen Art und Weise können Sie über die "Patientenvariable" das Alter von PatientInnen einschränken: Klicken Sie mit der rechten Maustaste auf das Formular > Patientenvariable hinzufügen > Alter oder direkt auf das "Patientensymbol mit dem F".
Hinweis: Das Alter einer Patientin bzw. eines Patienten wird immer in Bezug zum jeweiligen Dokumentdatum berechnet und ist daher nicht das heutige Alter, sondern das zum Zeitpunkt des Dokumentdatums.
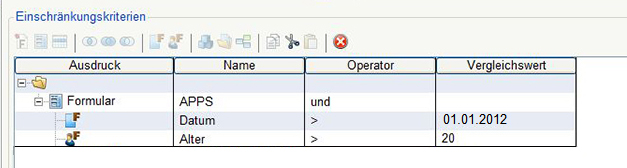
Formularvariablen hinzufügen
Für die Einschränkung durch Formularvariablen und deren Werte/Ausprägungen müssen Sie die Formularvariable auswählen: Klicken sie auf Formular > Formularvariable hinzufügen oder auf das entsprechende Symbol in der Menüleiste.
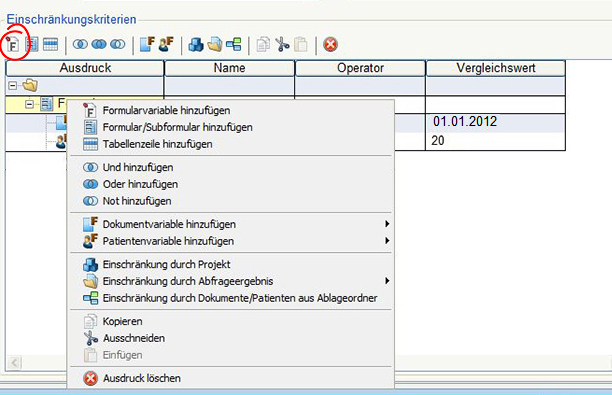
Markieren Sie einzeln die gewünschten Formularvariablen und definieren Sie die gewünschten Einschränkungen für die gewählten Varianten. Bestätigen Sie die Auswahl jeweils mit "OK". In unserem Beispiel verwenden wir die Formularvariablen
- Surgery since Admission
- Patient has active HAI
Die Einschränkungen für die gewählten Variablen sind in unserem Beispiel = NHSN und = Y.
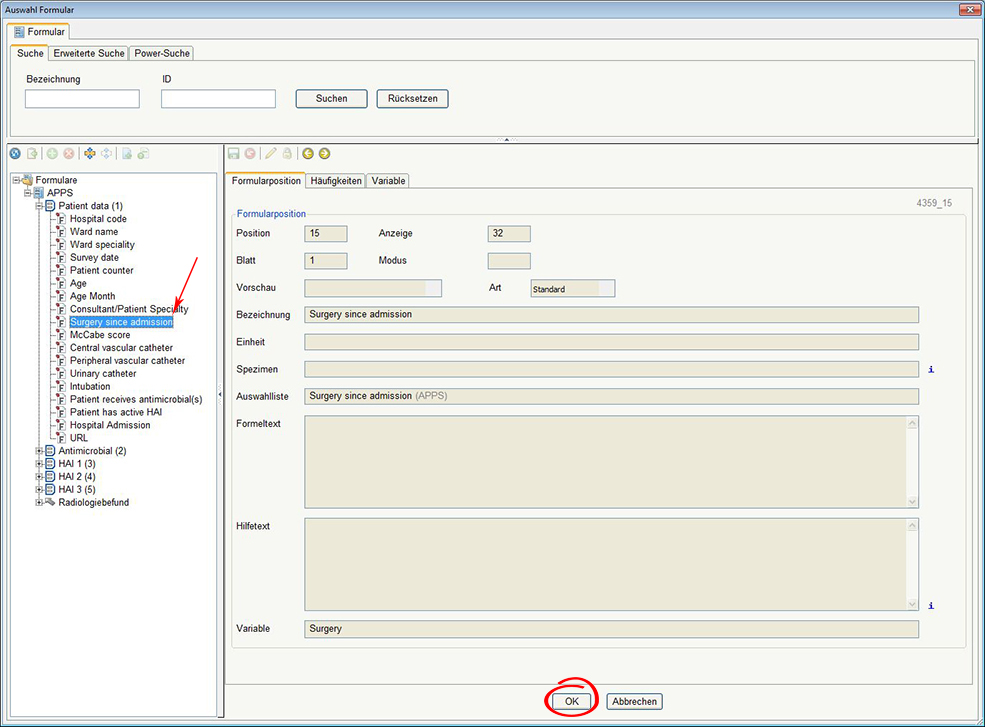
Unter Häufigkeiten können Sie sich die Ausprägungen der Auswahlliste anzeigen lassen und die gewünschten auswählen.
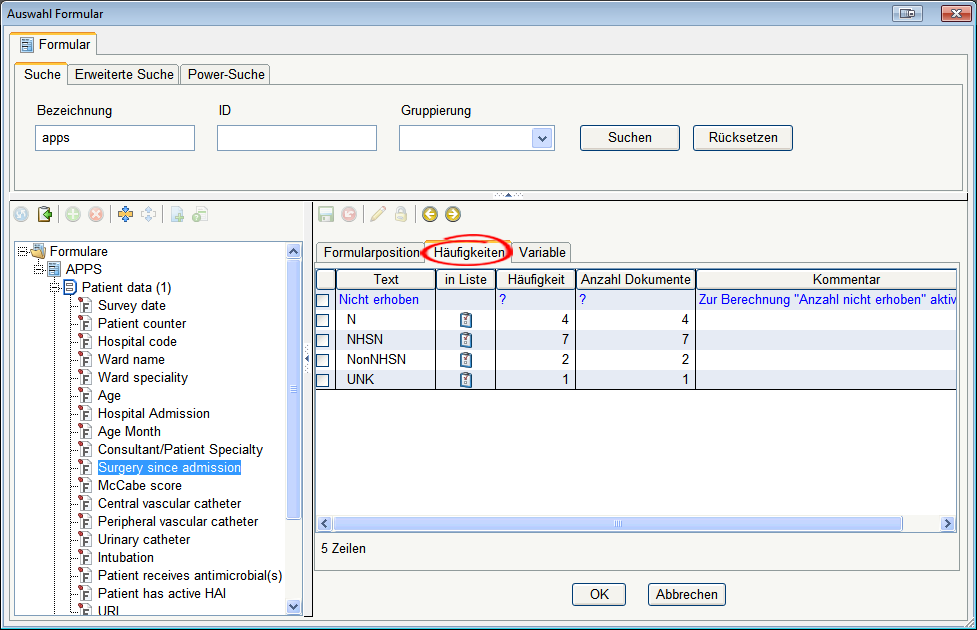
Ergebnis der UND-Verknüpfungen
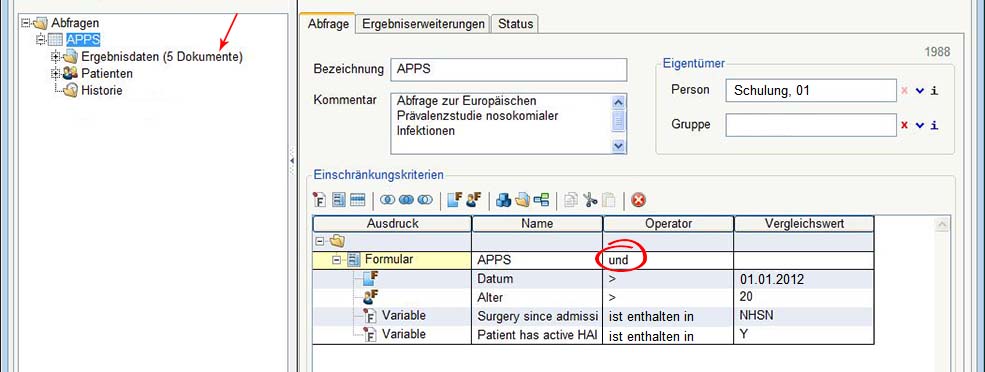
Verknüpfung von Einschränkungen mit ODER-Verknüpfung
Die Verknüpfung mit ODER bewirkt, dass alle Dokumente gefunden werden, für die mindestens ein Einschränkungskriterium zutrifft.
Möchten Sie über "ODER" verknüpfen, müssen Sie die gewünschte Verknüpfung wählen und beschreiben. Achten Sie bitte auf den Schreibschutz. Dieser kann durch Klick auf den Bleistift deaktiviert, bzw. durch Klick auf das Schloss-Icon aktiviert werden.
Klicken Sie auf das Formular und wählen Sie in der Iconleiste das Symbol für die ODER-Verknüpfung. Sie können dann Formularvariablen auswählen, indem Sie auf die unter dem Formular erstellte ODER-Verknüpfung klicken.
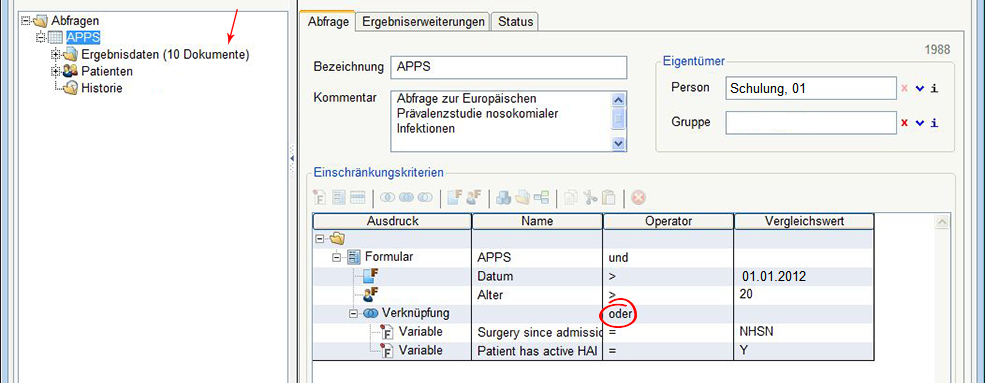
Das Ergebnis der ODER-Verknüpfung hat in unserem Beispiel 10 Dokumente geliefert.
Definitionen von Werteinschränkungen über Textauswahl
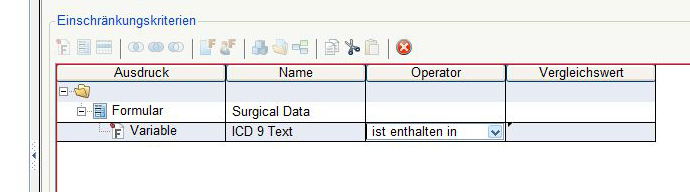
Für die Formulierung von Einschränkungen für Textvariablen gibt es noch eine andere Möglichkeit. Wählen Sie den Operator "ist enthalten in" und klicken Sie in die Spalte "Vergleichswert" daneben. Es öffnet sich ein Fenster, das die Veroderung von Textwerten unterstützt. Sie können die Texte direkt eingeben oder sich die Häufigkeiten der bereits dokumentierten Werte anzeigen lassen und die gewünschten Werte per Checkbox auswählen.
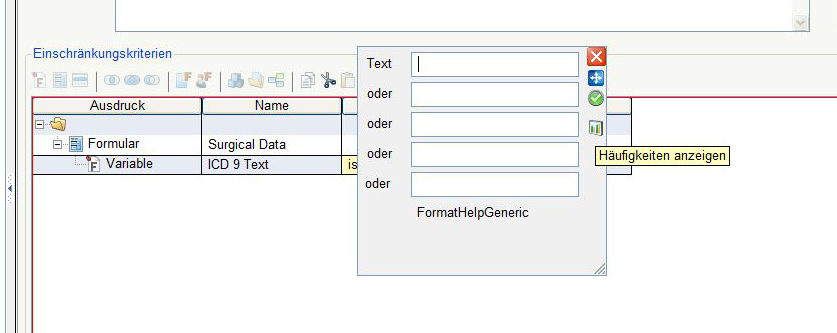
Markieren Sie die Werte, die Sie für die Einschränkung der Abfrage benötigen und klicken Sie auf "Werte übernehmen".
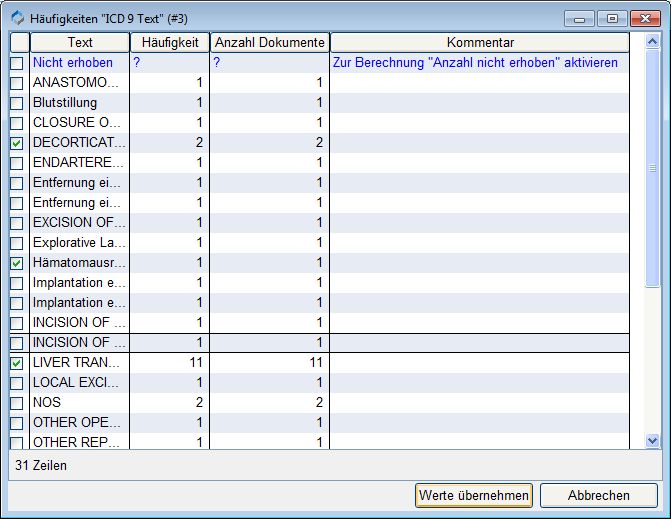
Das Ergebnis der Selektion können Sie überprüfen (oder verändern), indem Sie noch einmal auf "Vergleichswert" klicken.
Hinweis: In diesem Auswahldialog können höchstens 5 Werte angeben werden.
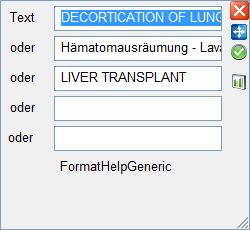
Dieses Procedere zur Textsuche steht sowohl für die Abfragen als auch bei der Dokumentsuche zur Verfügung.
Dokumentwerte hinzufügen
Sie können ausgehend von der Ergebnisliste andere Dokumentwerte desselben oder von mit diesem in Beziehung stehdenden Formularen hinzufügen und das neue Ergebnis speichern (Details siehe im nächsten Kapitel "Dokumentsuche").
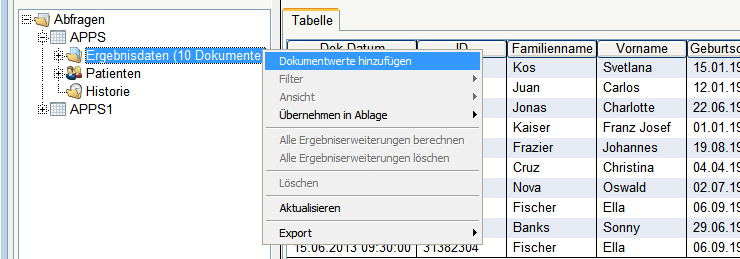
Ergebniserweiterungen hinzufügen
Wenn Sie das Ergebnis der Abfrage durch das Hinzufügen von Werten aus anderen Formularen (z.B. Laborbefund) erweitern möchten, dann wählen Sie den Reiter Ergebniserweiterungen.
Achten Sie bitte auf den Schreibschutz. Dieser kann durch Klick auf den Bleistift deaktiviert werden.
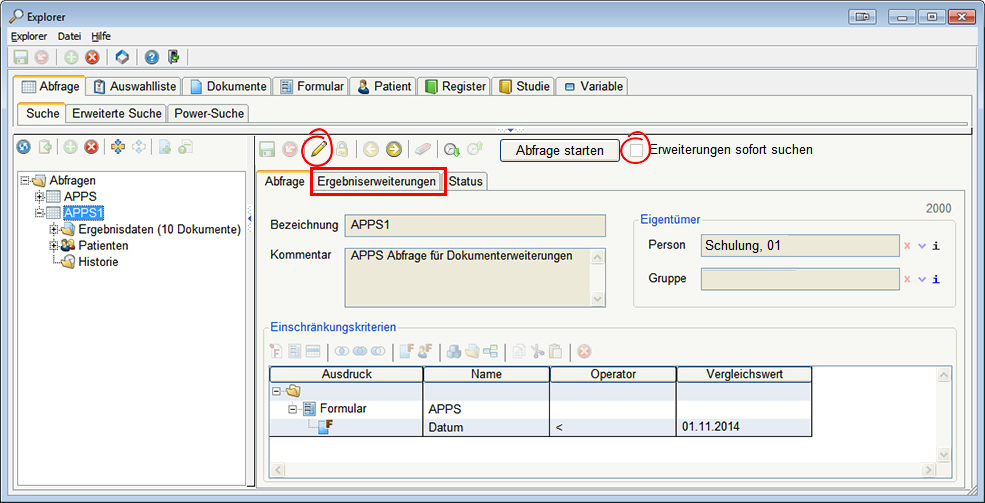
Klicken Sie die oberste Zeile im rechten Fenster an, rechte Maustaste > Neue Erweiterung hinzufügen.
Es geht das unten dargestellte Fenster zur Variablensuche auf und Sie können das gewünschte Formular und die erste Variable auswählen, nachdem Sie auf die den Button mit den drei Punkten geklickt haben. Zusätzlich müssen Sie den gewünschten Zeitraum für die Ergebniserweiterungen, bezogen auf das Dokumentdatum des primär gewählten Formulars, definieren. In unserem Beispiel ist das Ausgangsformular APPS.
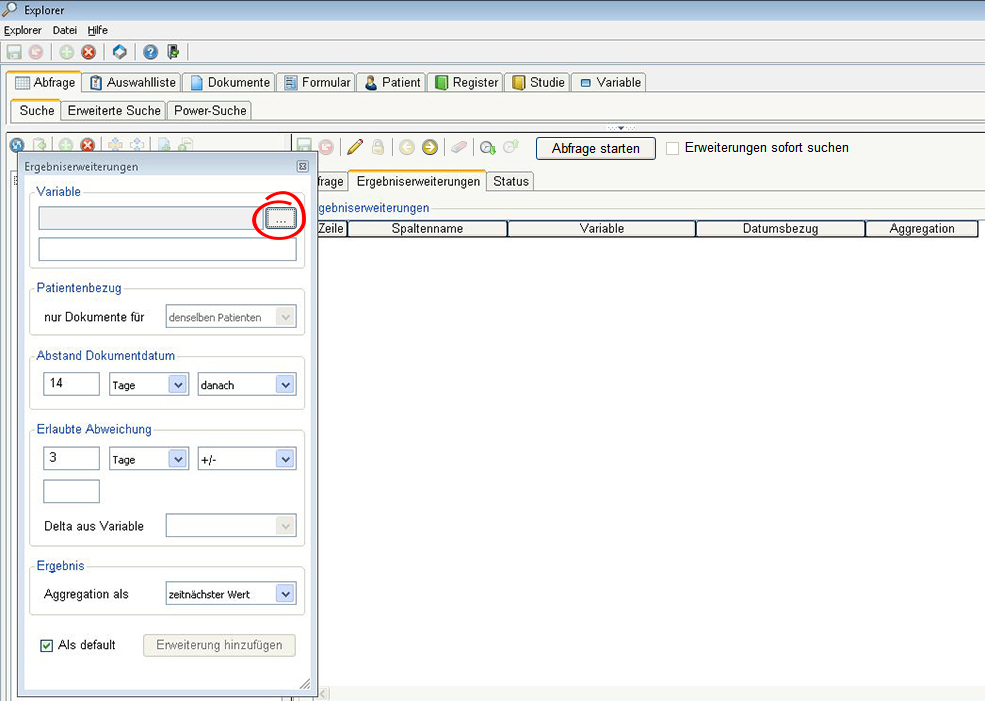
Nachdem Sie das Formular gesucht, die erste gewünschte Variable markiert und die Auswahl mit "OK" bestätigt haben, können Sie die Erweiterung hinzufügen.
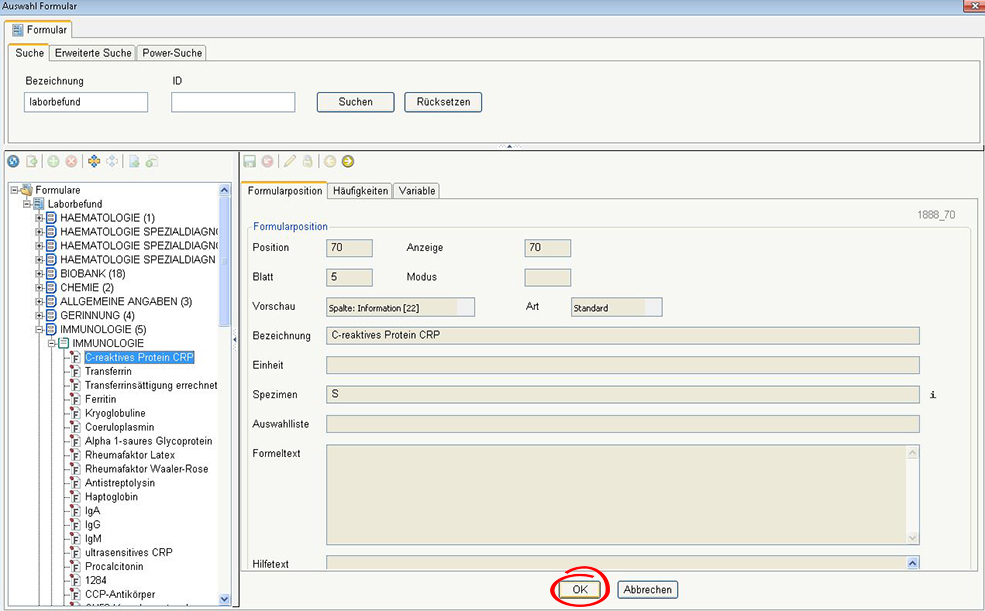
Wenn Sie weitere Variablen aus dem gewählten Formular hinzufügen möchten, klicken Sie mit der rechten Maustaste auf die bereits in der Ergebniserweiterung aufscheinende Variable und wählen Sie "Neue Erweiterungen wie diese".
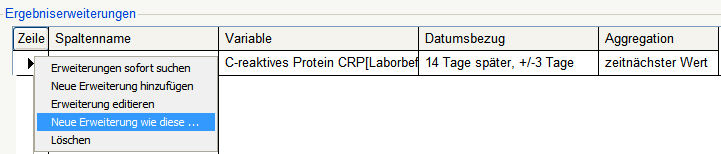
Nun wird Ihnen das zuvor gewählte Formular wieder angeboten und Sie können gleichzeitig mehrere Variablen auswählen.
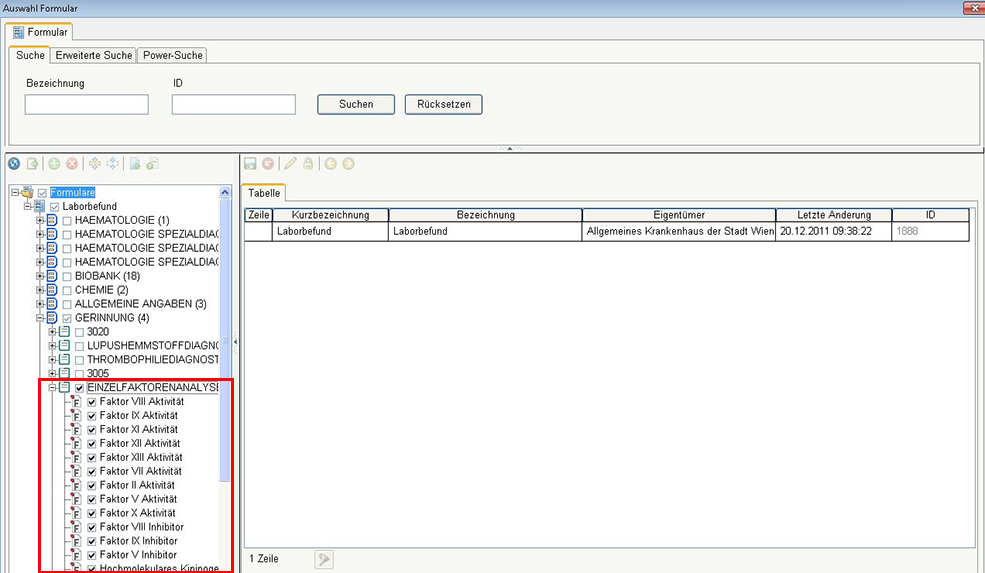
Wenn Sie die Checkbox "Erweiterungen sofort suchen" gesetzt haben, werden die Werte beim Absetzen der Abfrage sofort gesucht und in der Ergebnistabelle angezeigt. Haben Sie die Checkbox nicht gesetzt, wird im ersten Schritt das primäre Abfrageergebnis angezeigt und Sie müssen die Ergebniserweiterungen in einem zweiten Schritt "anfordern", indem Sie die Checkbox setzen.
Erweiterungen editieren
In den Ergebniserweiterungen sind die dafür ausgewählten Variablen aufgelistet. Durch einen Rechtsklick auf die einzelnen Variablen > "Erweiterung editieren" können sie die Ergebniserweiterungen bearbeiten.
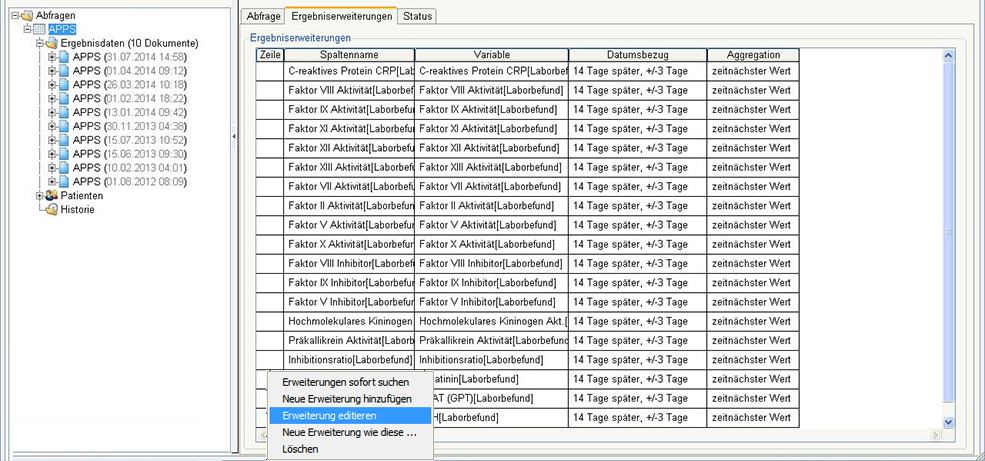
Sie können den Bezeichner / Spaltennamen für den Export ändern.
Unter Ergebnis > Aggregation können Sie z.B. den Durchschnittswert oder den jüngsten Wert im definierten Zeitraum wählen. Über 'manuelle Auswahl' können Sie einen der angebotenen Werte in die Ergebnistabelle händisch einfügen.
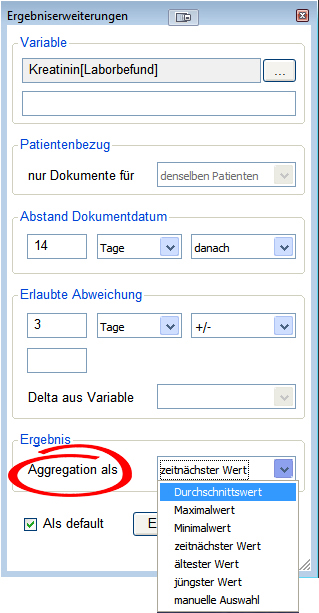
Achten Sie bei der Definition der Ergebniserweiterungen auf den festgelegten Zeitraum bezogen auf das Dokumentdatum des Ausgangsformulars und die Aggregation. Beim Hinzufügen von "Neue Erweiterung wie diese" wird die Aggregation wie für die ursprüngliche Variable definiert angeboten.
Ergebnistabelle - Spaltenmanipulation
Das Ergebnis der Abfrage wird mit allen ausgewählten Werten tabellarisch angezeigt.
In der Ergebnistabelle können Sie sowohl einzelne Spalten (z.B. die Spalte 'Dok.Datum'), als auch die im Formulardesigner definierten "Standard-Vorschauwerte" ein- oder ausblenden.
Klicken Sie im linken Bereich der Abfrage auf den Ordner "Ergebnisdaten". Die Ergebnistabelle wird im rechten Bereich angezeigt. In der Überschriftenzeile der Ergebnistabelle können Sie die Einstellung "Standard-Vorschauwerte ausblenden" mittels eines Rechtsklicks darauf vornehmen.
Es kann auch jede Spalte, die in der Überschriftenzeile angeklickt wird, ein- oder ausgeblendet werden (z.B. das 'Dok.Datum').
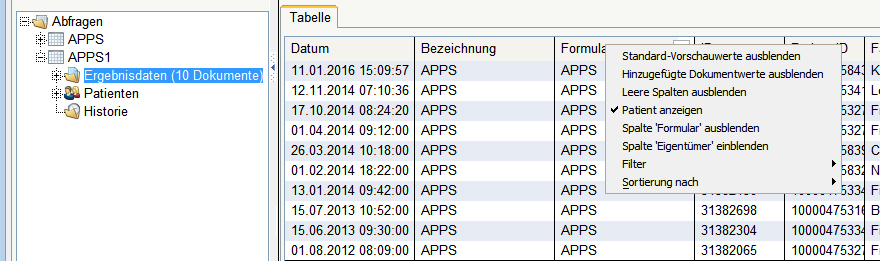
In unserem Beispiel wurden bereits einige Spalten ausgeblendet.
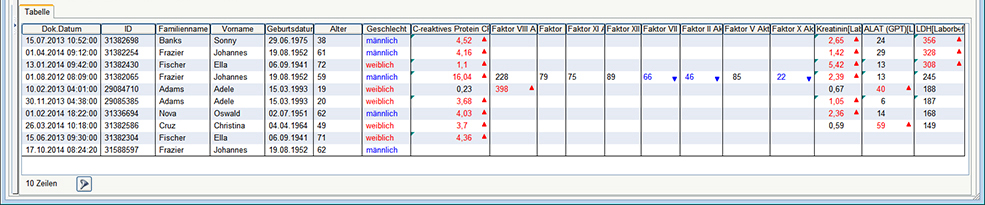
Export
Das Ergebnis der Abfrage mit den gewählten Formularvariablen und den über die Ergebniserweiterungen hinzugefügten Laborvariablen können Sie via Rechtsklick auf den Ordner "Ergebnisdaten" im linken Bereich > Export ... ins Excel exportieren.
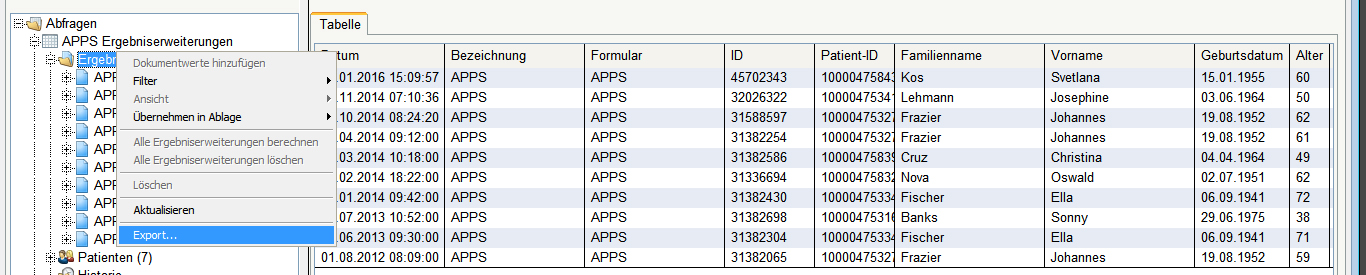
Die exportierten Daten sind pseudonymisiert.
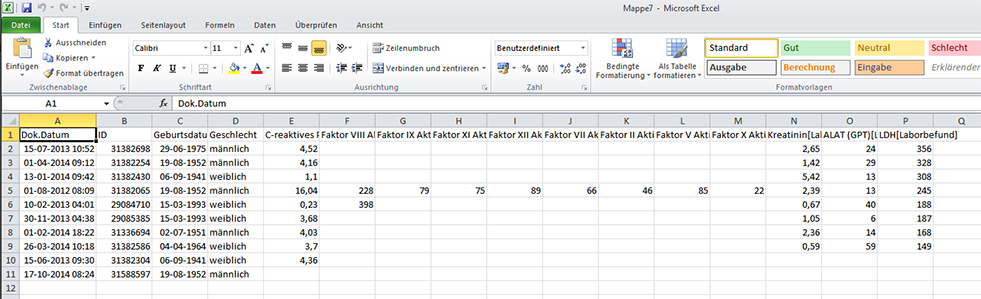
|
Die Einschränkung von Daten im Sinn einer Aggregation als - jüngster Wert (letzter Wert) - ältester Wert (erster Wert) - zeitnächster Wert oder für numerische Variablen - Mittelwert - Maximalwert - Minimalwert kann nur im Rahmen von Abfragen durch Ergebniserweiterungen erfolgen, nicht aber über die Dokumentsuche und das Hinzufügen von Dokumentwerten.
Die Formulierung des Ausdrucks erfolgt bei Abfragen und Dokumentsuche bis auf die Ergebniserweiterungen nach dem gleichen Prinzip. |