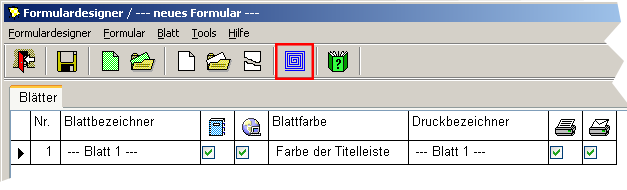Im Formulardesigner werden Formulare und die dazugehörigen, untergeordneten Blätter angelegt.
Auf diese Blätter werden dann die gewünschte Variablen/Funktionen platziert.
Diese Arbeit übernimmt meist das RDA-Team für Sie.
Man erreichen den Formulardesigner indem man im Startfenster (der Sidebar) auf das Pinselsymbol ![]() klickt.
klickt.
Vom Startfenster aus hat man nun etliche Möglichkeiten:
Bestehendes Formular öffnen
Um ein bestehendes Formular zu öffnen wählen Sie "Öffnen" im Dropdown-Menü aus
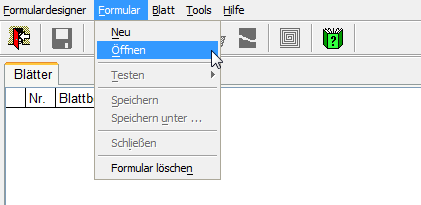
Es öffnet sich ein neues Fenster in dem sie nach dem gewünschten Formular suchen können.
Sie können sowohl über den Namen des Formulares oder dessen ID suchen sowie über die Erweiterte Suche das Formular über den Eigentümer finden.
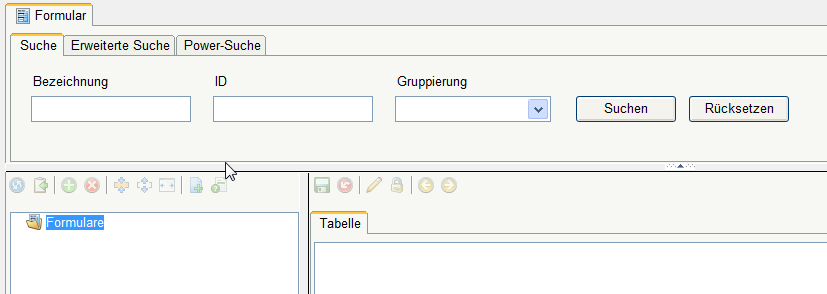
Formular erstellen / testen / löschen
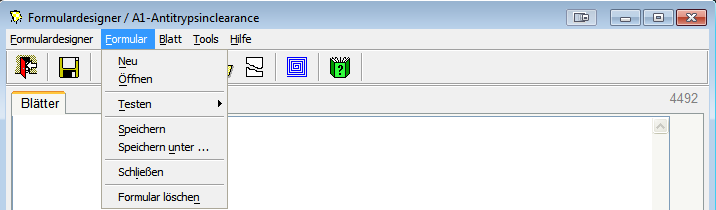
Neu
Um ein neues Formular anzulegen klicken Sie bitte mit der Maus auf auf den Button „neues Formular"
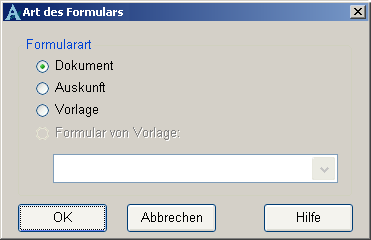
Dann auf „Dokumentation”, „Auskunft” oder „Vorlage” klicken.
- Dokumenation: Formulare zur Datenerfassung, sollen die Dateneingabe erleichtern und Eingabefehler minimieren
- Auskunft: Präsentation gespeicherter Daten, Gruppierung in Hinblick auf medizinische Fragestellungen
- Vorlage: Dokumenation/Auskunft beim Erstellen der Vorlage festgelegt; gewünschte Vorlage aus Liste wählen
Dann OK klicken. Danach können Sie das Formular gestalten. Im $rda$ Jargon ist ein Formular ein Ordner mit mehreren Formularblättern. Nach Gestaltung der Formularblätter können Sie das Formular speichern. Dabei wird noch ein Formularname und weitere Informationen (z.B. Eigentümer) verlangt.
Testen
Öffnet das erstellte Formular in einem Testmodus. Sie können Daten eingeben. Diese bleiben erhalten, solange das Formular im Testmodus geöffnet ist - auch wenn zu anderen Blättern gewechselt wird.
Speichern
Um ein bestehendes Formular zu speichern. Für ein neu erstelltes Formular wird zur Funktionalität „Speichern unter...” umgeleitet.
Speichern unter ...
Das Formular unter anderem Namen bzw. anderen administrativen Einstellungen speichern. Beim erstmaligen Speichern eines neuen Formulars gelangt man ebenfalls zu diesem Fenster.
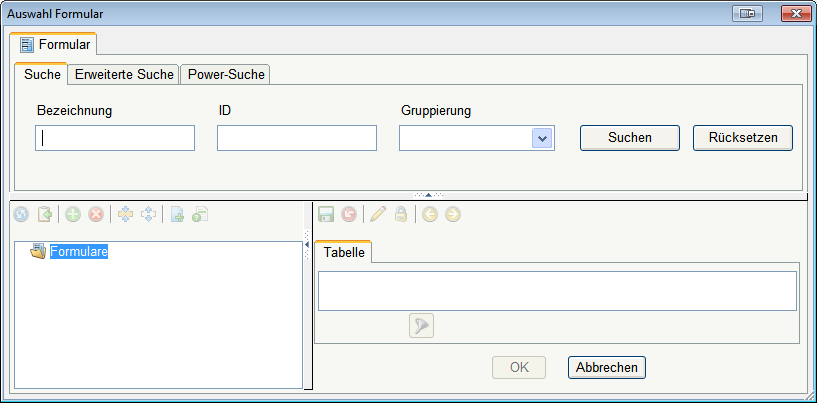
Schließen
Schließt das Formular.
Formular löschen
Markieren Sie das Formular, das Sie löschen wollen und klicken auf Formular löschen.
Blatt erstellen / testen / löschen
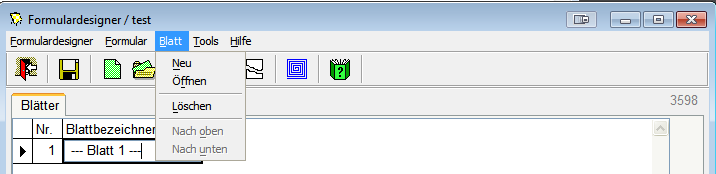
Neues Blatt
Damit können Sie ein neues Blatt anlegen.
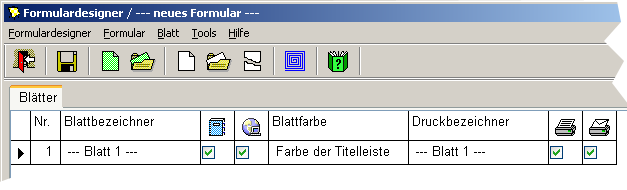
In der Spalte Blattbezeichner schreiben Sie einen Namen für das Blatt.
Das mittlere Feld der Tabelle gibt an, ob das Blatt einen Reiter haben soll, sodaß es direkt aus dem Stapel Blätter des Formulars angewählt werden kann.
Checkbox angekreuzt = mit Reiter
Checkbox leer = ohne Reiter
Mit dem rechten Feld kann die Farbe bestimmt werden:
Den Text Farbe der Titelleiste mit Mausklick anklicken, dann „Farbe"wählen.
Blatt Öffnen
Zum Öffnen eines bereits gespeicherten Blattes in einem Formular.
Gewünschtes Blatt markieren und Mausklick auf den Button
Blatt löschen
Ein markiertes Blatt wird gelöscht.
Gewünschtes Blatt markieren und Mausklick auf den Button.
Nach oben / Nach unten
Ein markiertes Blatt wird in der Reihenfolge vorgereiht bzw. nach hinten gereiht.
Tools

Variablen für Formular aus Explorer unter dem Reiter Variable
Suchen Sie nach der Variable unter dem Reiter "Variable" im Explorer, die Sie auf ihr Formular legen wollen und ziehen Sie diese in gewünschter Form auf Ihr Formular.
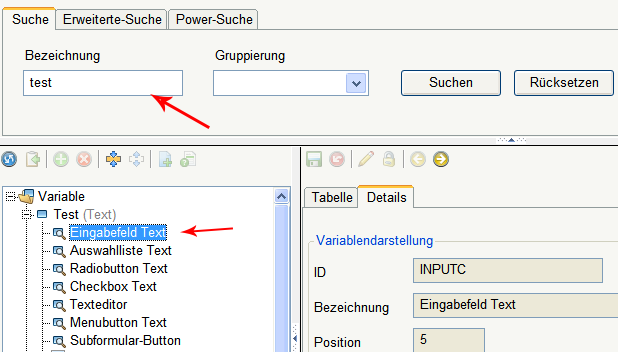
Eigenschaften
Wird eine Variable am Blatt markiert kann man deren Eigenschaften mit Hilfe der rechten Maustaste oder im Menü des Formulardesigners einsehen. Je nachdem von welchem Variablentyp die Eigenschaften eingesehen werden, sind verschieden viele Reiter dargestellt.
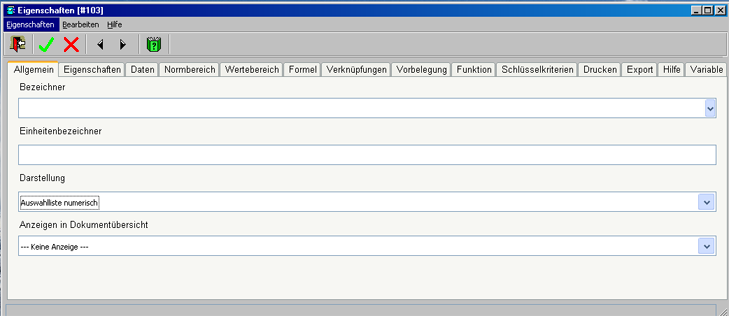
Die Themen im Eigenschaften-Fenster sind abhängig vom Variablentyp, in denen die Eigenschaften des zuvor markierten Feldes zu sehen und auch zu ändern sind.
Klicken sie auf den gewünschten Reiter.
Wenn Sie die vorgegebenen Einträge auf einem Blatt ändern, müssen Sie auf den Button mit dem grünen Hakerl klicken um zu anderen Themen blättern zu können. Der Button mit dem roten X macht die Änderungen wieder rückgängig.
- Allgemein:
„Bezeichner": Geben Sie dem Feld am Formular eine neue Bezeichnung.
„Einheit und die Einheitenbezeichnung": Bei numerischen Feldern können Sie auch die Einheit und die Einheitenbezeichnung ändern.
„Scroll Balken", „Rahmen" und „Zeilenmarkierung" bei Tabellen event. ankreuzen, um diese Eigenschaft am Formular zu aktivieren. „Gruppen-Bezeichner": Name der Gruppe.
- Eigenschaften:
Wählen Sie Ausrichtung (links, rechts, ..) und Format (lt. Pulldown-Menü).
Kreuzen Sie „Auto Skip" an, wenn der Cursor am Feldende in das nächste Feld springen soll, und schreiben Sie die maximale Feldlänge in das Feld „Länge".
Tabulator angekreuzt: Feld kann mit Tabulator angesprungen werden.
Schreibschutz angekreuzt: Keine Eingaben möglich.
Speichern angekreuzt: Eingaben werden in die Datenbank geschrieben.
Eingabe erzwingen angekreuzt: Eingabe in diesem Feld obligat.
Bei Tabellen: Initiale Zeilenanzahl beim Öffnen eines neuen Dokumentes und die maximale Zeilenanzahl.
Großbuchstaben angekreuzt: Texteingabe wird beim Speichern in Grußbuchstaben umgewandelt.
- Wertzuordnung:
Sie können hier die Texte zu Radiobuttons formulieren.
Wählen Sie eine Normtextkategorie aus dem Pulldown-Menü und Sie erhalten in einer Tabelle die vorgegebenen Texte und die Werte, die dafür in der Datenbank gespeichert werden.
Diese Tabelle können sie für das jeweilige Formular abändern, indem Sie die Texte überschreiben oder die Buttons verwenden. Für die Checkbox legen Sie hier fest, welcher Werte in der Datenbank gespeichert werden soll, wenn das Feld angekreuzt ist.
- Daten:
Stellen Sie eine Vorgabe von Texten für die markierte Combobox (=Pulldown-Menü) am Formular bereit.
Default: Wählen Sie aus dem Pulldown-Menü die entsprechende Normtextkategorie aus.
Anders: Schreiben Sie eine eigene Auswahl von Texten.
- Normbereich:
Normalwerte Unter- und Obergrenzen bei numerischen Feldern.
Sie können auch andere als die vordefinierten Grenzen festlegen.
- Wertebereich:
Unter- und Obergrenzen bei numerischen Feldern, zwischen denen eine Eingabe als sinnvoll erkannt wird. Sie können auch andere als die vordefinierten Grenzen festlegen.
- Formel:
Das Ergebnis einer Formel wird in das markierte Feld gestellt. Schreiben Sie die Formel oder klicken Sie auf den Calculator-Button und erstellen Sie Ihre Formel mit Hilfe der Buttons. Die Felder mit denen Sie Berechnungen durchführen wollen, geben Sie mit „p" und deren Positionsnummer bekannt (neben dem Button „Position" können Sie eine Liste der Formularpositionen als Pulldown-Menü öffnen). Der Button „1+2" überprüft die Eingabe auf formale Richtigkeit. Mit dem „roten X" werden alle Eingaben rückgängig gemacht. Wollen Sie nur einige bestimmte Eingaben löschen, markieren Sie diese und klicken auf den Button mit der Sonne. Um die Formel zu speichern, klicken Sie auf den Button mit dem grünen Hakerl.
- Verknüpfung:
Ist das Ergebnis einer Verknüpfung (=Bedingung) wahr, wird die Aktion, die Sie im Radiobutton (Deaktiviere, Verstecke) ausgewählt haben, mit dem, am Formular markierten Feld durchgeführt. Schreiben Sie die Bedingung oder klicken Sie auf den Calculator-Button und erstellen Sie Ihre Bedingung mit Hilfe der Buttons. Die Felder mit denen Sie Berechnungen durchführen wollen, geben Sie mit „p" und deren Positionsnummer bekannt (neben dem Button „Position" können Sie eine Liste der Formularpositionen als Pulldown-Menü öffnen). Der Button „1+2" überprüft die Eingabe auf formale Richtigkeit. Mit dem „roten X" werden alle Eingaben rückgängig gemacht. Wollen Sie nur einige bestimmte Eingaben löschen, markieren Sie diese und klicken auf den Button mit der Sonne. Um die Formel zu speichern, klicken Sie auf den Button mit dem grünen Hakerl.
- Vorbelegung:
Beim Erstellen eines neuen Dokuments ist es möglich, bestimmte Felder vorbelegen zu lassen, entweder automatisch (kreuzen Sie das Feld automatisch Vorbelegen" im Fenster „Formulardesigner" an). Ebenso werden die Felder eines Auskunftsformulars hiermit vorbelegt.
Sie entscheiden mit der Art der Vorbelegung, ob der Wert ein Initialwert ist, den Sie im Feld „Initialwert" eintragen, oder ob die Vorbelegung aus bereits gespeicherten Dokumenten genommen wird ( = Datenbank).
Im letzteren Fall müssen Sie im Pulldown-Menü „Quelle" entscheiden, ob in den Dokumenten aller Formularkategorien oder nur in denen der aktuellen Kategorie oder in bestimmten nach Vorbelegungen gesucht werden soll.
Der Zeitraum gibt die Tage vor und nach dem Dokumenterstellungsdatum an, innerhalb derer Werte für die Vorbelegung herangezogen werden.
Mit welchen Werten vorbelegt werden soll, geben Sie im Feld „Funktionen" bekannt:
Jüngster = der Wert aus jenem Dokument innerhalb des angegebenen Zeitraumes, dessen Erstellungsdatum dem heutigen Datum am nächsten liegt.
Nächster = der Wert aus jenem Dokument innerhalb des angegebenen Zeitraumes, dessen Erstellungsdatum am nähesten zu dem Erstellungsdatum des neu erfaßten Dokumentes liegt.
Minimum = der Wert aus jenem Dokument innerhalb des angegebenen Zeitraumes, der am niedrigsten ist.
Maximum = der Wert aus jenem Dokument innerhalb des angegebenen Zeitraumes, der am größten ist.
Mittelwert = es wird ein Mittelwert aus den Werten der Dokumente innerhalb des angegebenen Zeitraumes gebildet.
(Minimum, Maximum, Mittelwert ist nur bei numerischen Feldern möglich).
Bei allen Funktionen gilt allerdings, daß nur eine bestimmte, im System festgelegte Anzahl von Dokumenten innerhalb des angegebenen Zeitraums zur Vorbefundsuche herangezogen wird.
Auswahlliste Formulare:
Wenn Sie den Button mit der Lupe anklicken erhalten Sie ein neues Fenster, in dem Sie die gewünschten Formulare suchen und auswählen können. Werte für die Vorbelegung werden nur in den Dokumenten dieser ausgewählten Formulare gesucht.
- Drucken:
Entscheiden Sie, durch Anklicken des entsprechenden Radiobuttons, ob das markierte Feld ausgedruckt werden soll oder nicht. Geschützt heißt, daß der Wert nicht sichtbar sein soll.
- Hilfe:
Entscheiden Sie hier, ob später im Dokument in der Statuszeile der Standardtext stehen soll oder ein von Ihnen definierter Text. Sie können auch selbst einen Hilfetext verfassen.
- Item:
Hier sehen Sie die Identifikation und Bezeichnung der Variablen (nicht änderbar)
Layout
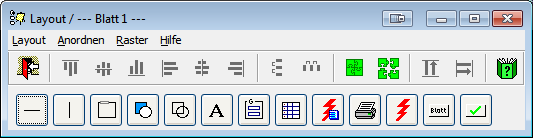
Layout-Menüzeile
Layout
- Beenden
Anordnen
- Rasteranpassung: Setzt das markierte Feld an den nächsten Rasterpunkt
- Gruppieren: Gruppiert das markierte Feld wieder mit den anderen Einzelteilen, in die es zuvor zerlegt wurde, zu einem Variablenverbund.
- Trennen: Zerlegt den Variablenverbund des markierten Felds in seine Einzelteile (z.B. Variablenname - Eingabefeld - Einheit).
- Ausrichten... Über ein Dialogfenster werden Sie gefragt, ob Sie die markierten Felder horizontal, vertikal, am oberen oder unteren Rand usw. ausrichten wollen.
- Zwischenräume... Über ein Dialogfenster werden Sie gefragt, wie Sie die Abstände zwischen den einzelnen Feldern gestalten wollen.
- Größe anpassen... Über ein Dialogfenster können Sie die Breite und Höhe der einzelnen Felder einander anpassen.
Raster
- An: Rasterfunktion einschalten
- Aus: Rasterfunktion ausschalten
- Nur X: Rasterfunktion nur über die X-Achse einschalten
- Nur Y: Rasterfunktion nur über die Y-Achse einschalten
- Ausblenden: Raster ausblenden, Rasterfunktion ist aber gültig, wenn eingeschaltet.
- Einblenden: Raster einblenden, unabhängig davon, ob Rasterfunktion ein- oder ausgeschaltet.
- Einblenden, wenn an Raster: nur einblenden, wenn Rasterfunktion eingeschaltet.
- Rastergröße 2
- Rastergröße 4
- Rastergröße 8
- Rastergröße ... : beliebige Rastergröße kann eingegeben werden.
- Im Formular halten: Das Feld kann nicht aus dem Formular hinausgeschoben werden.
Buttonzeile-Ausrichten/Trennen-Gruppieren
Ausrichten ist so zu verstehen, daß es ein markiertes Bezugsfeld gibt und mehrere zusätzlich markierte Felder, die ihre Position dann nach dem Bezugsfeld richten, z.B.:
Linksbündig ausrichten: Alle markierten Felder werden links oder rechts verschoben, sodaß ihr linker Rand genau über / unter dem linken Rand des Bezugsfeldes steht.
Ein Feld wird durch Mausklick zum markierten Bezugsfeld. Kennzeichen: Kleine, schwarze Quadrate an den Ecken des Feldes.
Ein zusätzliches Feld wird durch gleichzeitiges Drücken der Shift-Taste und Mausklick markiert. Kennzeichen: Kleine Quadrate mit weißer Innenfläche an den Ecken des Feldes.
Es gibt Buttons für:
- Oben-bündig
- Vertikal Zentriert
- Unten-bündig
- Linksbündig
- (Horizontal) Zentriert
- Rechtsbündig
Außerdem kann der vertikale Abstand und der horizontale Abstand gleichgesetzt werden, wobei das markierte Bezugsfeld fix bleibt und nur die zusätzlich markierten Felder ihre Position verändern.
Die Breite und Höhe von zusätzlich markierten Feldern können dem markierten Bezugsfeld angepaßt werden.
Alle diese Aktionen können über die Menüzeile oder über Buttons ausgeführt werden.
Mit dem Puzzle-Buttons kann ein Variablenverbund (z.B. Variablenbezeichner - Eingabefeld - Einheit, oder eine Gruppe oder Tabelle, usw.) in seine Einzelteile zerlegt werden, sodaß jeder Teil (nur Eingabefeld, nur Einheit, einzelne Variablen der Gruppe, Tabellenspalte usw.) getrennt angesprochen und neu positioniert werden kann. Mit dem anderen Puzzle-Button werden die Einzelteile wieder zu einem Verbund vereinigt.
Die Buttons bringen Gestaltungselemente auf das Blatt, d.h. Überschriften, Linien, Rahmen, usw.
- Der Button „A" erzeugt ein Element mit dem Inhalt „Text". In den „Eigenschaften" können Sie díesen mit dem gewünschten eigenen Text überschreiben.
- Vertikale bzw. horizontale Linien können mit dem dafür vorgesehenen Button eingefügt werden.
- Der Button mit dem transparenten Quadrat erzeugt einen Rahmen, der ebenfalls durch Ziehen verändert werden kann.
- Durch den Button mit dem blauen Quadrat und dem weiße Kreis kann man eine vorgegebenen Graphik einbinden
- Mit dem Button auf dem das durchsichtige Quadrat und der Kreis zu sehen ist kann man ein Rechteck, bzw. einen Kreis erzeugen. Diese können in den „Eigenschaften" verformt, bzw. die Rahmenstärke verändert werden.
- Der zweite Button in der zweiten Zeile erzeugt eine Gruppe bzw. einen Block. Die Felder, die sich darin befinden sind somit zusammengehörig.
- der dritte Button in der zweiten Zeile erzeugt eine Tabelle.
- Der Button mit dem roten Blitz (execute Button) führt ein Skript in der Datenbank aus
- Mit Hilfe des Druckers können Sie Daten exportieren.
- Blatt: Springt zu einem (anzugebenden) Blatt, das keinen Reiter besitzt. Den entsprechenden Blatt-Bezeichner geben Sie in den „Eigenschaften" bekannt
- grünes Hakerl: Rückkehr zu dem Blatt, von dem aus verzweigt wurde
Speichern / Speichern unter
Sie können das bereits erstellte Formular unter einem anderen Namen nochmals speichern.
Wählen Sie hirfür "speichern unter" im Memü "Formular". Danach öffnet sich der Formularexplorer. Erstellen Sie ein neues Formualr mit Hife des "+" Icons. Geben Sie alle Daten dazu an und klicken Sie auf "OK".
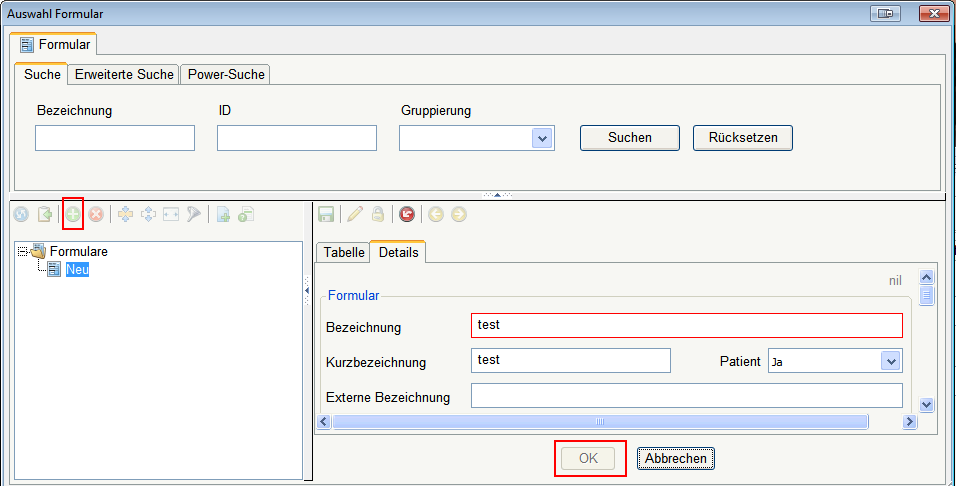
Testmodus
Sie können die funktionalitäten Ihres formulars innerhalb des Testmodus testen.
Klicken Sie hirefür auf das umrahmte Icon.