Erzeugen der Evaluierungs-Ordner
Zum Erzeugen der Evaluierungs-Ordner wird ein sogenanntes AdHocSQL gestartet. Das AdHocSQL-Fenster lässt sich öffnen, indem in der Sidebar das Symbol mit den beiden Zahnrädern gedrückt wird.
Im AdHocSQL-Fenster muss zunächst auf den Button mit der Lupe (3. Element in der Iconleiste) geklickt werden.
In der Tabelle „Bezeichner“ sollte nun eine Zeile mit „MTS Evaluierung erstellen“ aufscheinen. In der unteren Tabelle „Parameter“ sollten zwei Zeilen - „Datum von“ und „Datum bis“ - angezeigt werden. Dort muss in der Spalte „Wert / Spalte“ das Beginn- bzw. Enddatum des Evaluierungszeitraums angegeben werden, z.B. „1.1.2015“.
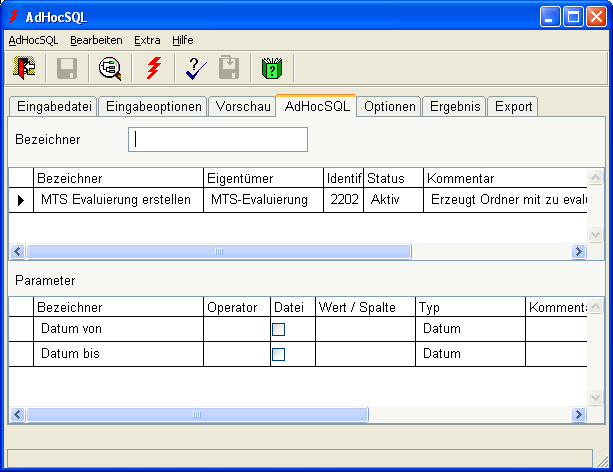
Die Erzeugung der Evaluierungs-Ordner kann durch Klicken auf den Button mit dem roten Blitz gestartet werden. Wenn das AdHocSQL fertig ist, wird der Reiter „Ergebnis“ mit einer Zusammenfassung der Ergebnisse angezeigt. Sollte ein Fehler bei der Erzeugung der Ordner passiert sein, erscheint hier eine Fehlermeldung.
Das AdHocSQL-Fenster kann danach durch Klicken auf den roten Button „X“ in der rechten oberen Ecke geschlossen werden. Dabei erscheint ein Dialog mit der Frage „Änderungen durchführen?“. Durch Klicken auf „Ja“ werden die Evaluierungs-Ordner endgültig angelegt, durch Klicken auf „Nein“ werden diese wieder entfernt.
Damit die erzeugten Evaluierungs-Ordner in der Sidebar aufscheinen, ist es nötig, zunächst den Button "Daten aktualisieren" (4. Element in der Iconleiste) zu drücken.
Drucken der zu evaluierenden MTS-Dokumente
Achtung: Zunächst muss in der Windows Systemsteuerung der richtige Drucker als Standard-Drucker eingerichtet werden, da die Druck-Funktion der RDA automatisch diesen Drucker nutzt.
Der Ausgangspunkt für das Drucken der MTS-Dokumente ist die Sidebar. Hier muss zunächst zum gewünschten Ordner navigiert werden. Subordner können angezeigt werden, indem auf das „+“ vor dem Ordner-Symbol geklickt wird. Der Ordner mit der gewünschten AKH-ID muss dann angewählt werden, sodass dieser blau markiert ist. Durch Klicken mit der rechten Maustaste auf den Ordner und Auswahl von „Öffnen“ und dann „Dokumente“ werden die Dokumente, die in diesem Ordner liegen, in einem neuen Fenster geöffnet.

Im neu geöffneten Fenster kann nun durch Klicken mit der rechten Maustaste auf den Ordner „Dokumente“ und Auswählen von „Dokumente drucken“ der Druckvorgang gestartet werden.
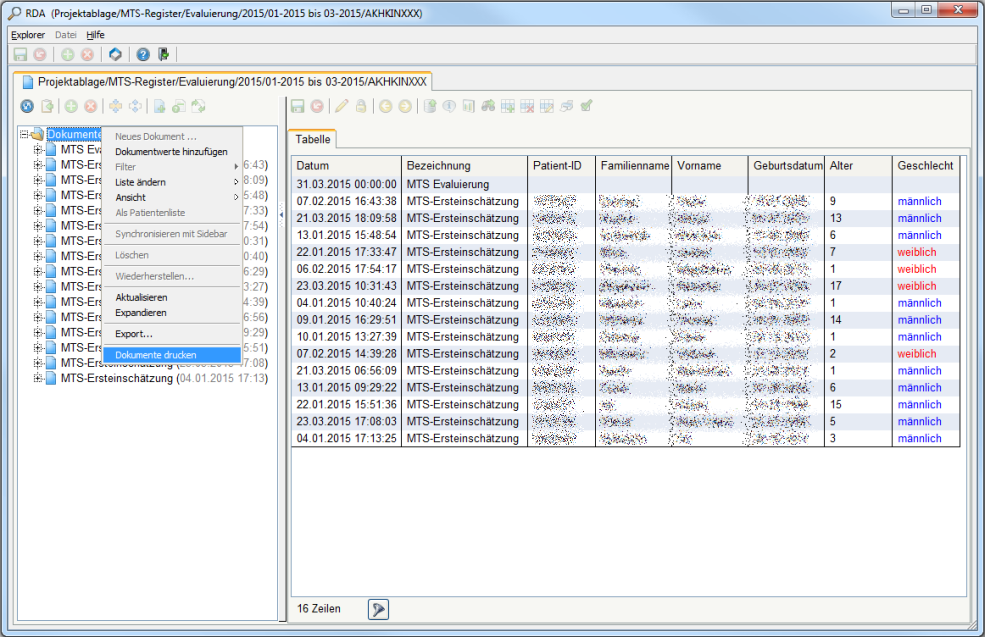
Es öffnet sich ein kleines Fenster „Dokumente drucken“, das den Fortschritt beim Drucken anzeigt. Dieses Fenster schließt sich automatisch, wenn der Druckvorgang abgeschlossen ist.
Das Fenster mit den Dokumenten kann danach durch Klicken auf den roten Button „X“ in der rechten oberen Ecke geschlossen werden. Danach ist nur mehr die Sidebar mit der Liste der Evaluierungs-Ordner geöffnet.
Die Dokumente werden in der selben Reihenfolge gedruckt, in der sie auch in den Evaluierungsbögen aufgelistet sind. Nach dem Drucken sollten die Dokumente daher nummeriert werden, damit nachfolgend die Eingabe der Ergebnisse in den Evaluierungsbögen rascher möglich ist. Die Dokumente können alternativ auch über Datum und Uhrzeit der Triage oder über die Dok-ID (am Ausdruck in der Mitte der Fußzeile) der richtigen Zeile in den Evaluierungsbögen zugeordnet werden.
Ändern der Farbe eines Ordners
Um die Farbe eines Ordners zu ändern, muss der gewünschte Ordner einmal angeklickt werden, sodass dessen Name blau hinterlegt ist. Durch einen weiteren Klick auf den Ordner mit der rechten Maustaste und Auswählen von „Ordner Eigenschaften ändern“ öffnet sich ein neues Fenster mit den Eigenschaften des Ordners.
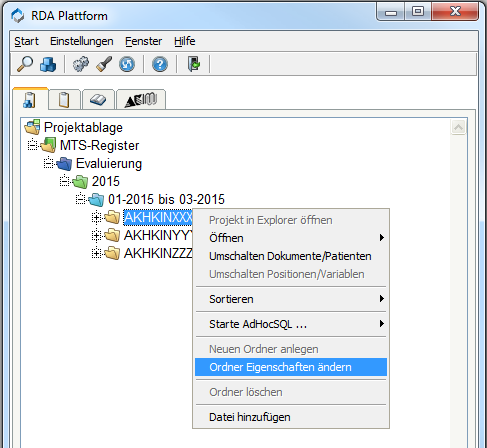
Im DropDown-Feld neben „Ordnerfarbe“ kann die gewünschte Farbe ausgewählt und über den Button „OK“ bestätigt werden.
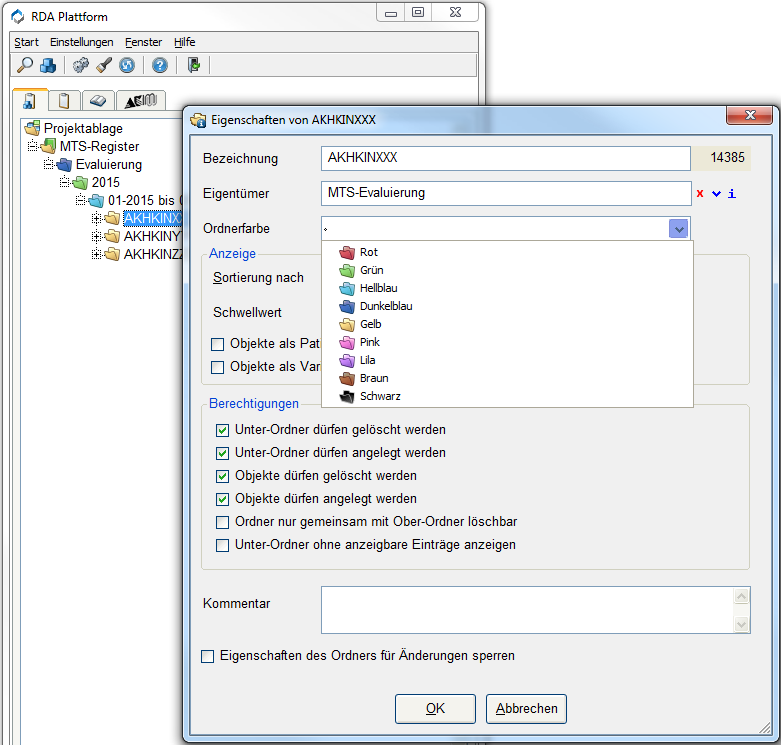
Evaluierungsbogen drucken
Das Drucken der Evaluierungsbögen ist derzeit nur über einen Screenshot möglich. Das gewünschte Dokument kann in der Sidebar ausgewählt und durch einen Doppelklick in einem neuen Fenster geöffnet werden. Durch gleichzeitiges Drücken der Tasten „Alt“ und „Drucken“ kann ein Screenshot gemacht werden, der nur das aktuell geöffnete Fenster enthält. Dieser kann danach in ein Word-Dokument eingefügt und ausgedruckt werden.