Kontaktdaten
Universitätsklinik für Krankenhaushygiene & Infektionskontrolle
c/o Nationales Referenzzentrum für Gesundheitssystem-assoziierte Infektionen (HAI) und Krankenhaushygiene (NRZ HAI und KHH)
Medizinische Universität Wien
Währinger Gürtel 18-20
A-1090 Wien
E-Mail: apps@meduniwien.ac.at
Tel: +43 1 40400 19010
Tel: +43 1 40400 19041
Fax: +43 1 40400 19070
RDA Dokumentation
Für die elektronische Erhebung der PPS-Daten wird über den Web-Client der RDA (Research Documentation & Analysis) dokumentiert. Als Browser empfehlen wir Google Chrome (download hier) oder Mozilla Firefox (download hier).
Den WebClient der RDA erreichen Sie unter https://archimed-rda.meduniwien.ac.at/st/rdaWeb
Nach dem Laden der Seite erscheint das Anmeldefenster.
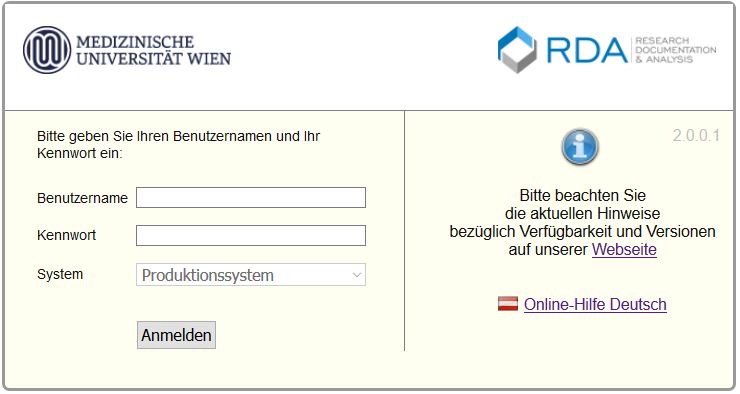
Geben Sie bitte den Benutzernamen und das Kennwort ein, die Sie von uns übermittelt bekommen haben und drücken Sie "Anmelden". Nach erfolgreichem Login befinden Sie sich in der Projektablage des Registers „APPS 2021 Web“. Den Benutzernamen bekommen Sie von uns per Email zugesandt, das Kennwort für den ersten Einstieg müssen Sie telefonisch unter +43 1 40 400 19041 oder +43 1 40400 19010 erfragen. Beim erstmaligen Einstieg werden Sie dazu aufgefordert Ihr Passwort zu ändern. Wählen Sie ein Kennwort, das nicht zu erraten oder aus ihren persönlichen Daten ableitbar ist und welches nur Sie kennen.
Der Projektexplorer
Nun kommen Sie in ein Fenster mit der Überschrift "RDA Projekt: APPS 2021 Web". Es handelt sich um den sogenannten Projektexplorer. Im linken Bereich ist ein blaues Buch mit dem Titel "APPS 2021 Web" zu sehen, darunter finden Sie einen Ordner mit dem Titel "Dokumente (hierarchisch)". In diesem Bereich finden Sie alle Dokumente, die Sie angelegt und gespeichert haben. Um die Unterordner und Dokumente in einem Ordner sichtbar zu machen, drücken Sie bitte das Kreuzsymbol links neben dem Ordner oder klicken Sie doppelt auf den Ordner.
Im rechten Bereich wird jeweils die Information angezeigt, die Sie links ausgewählt haben. Bei Auswahl von "APPS 2021 Web" sehen Sie Informationen zum Projekt.
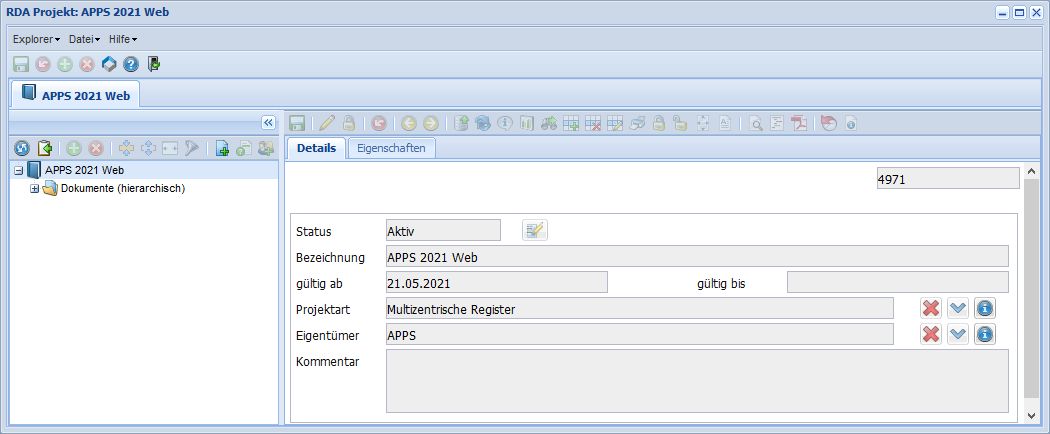
Haben Sie links ein Dokument ausgewählt (hellblaue Unterlegung), dann sehen Sie rechts das entsprechende Dokument.
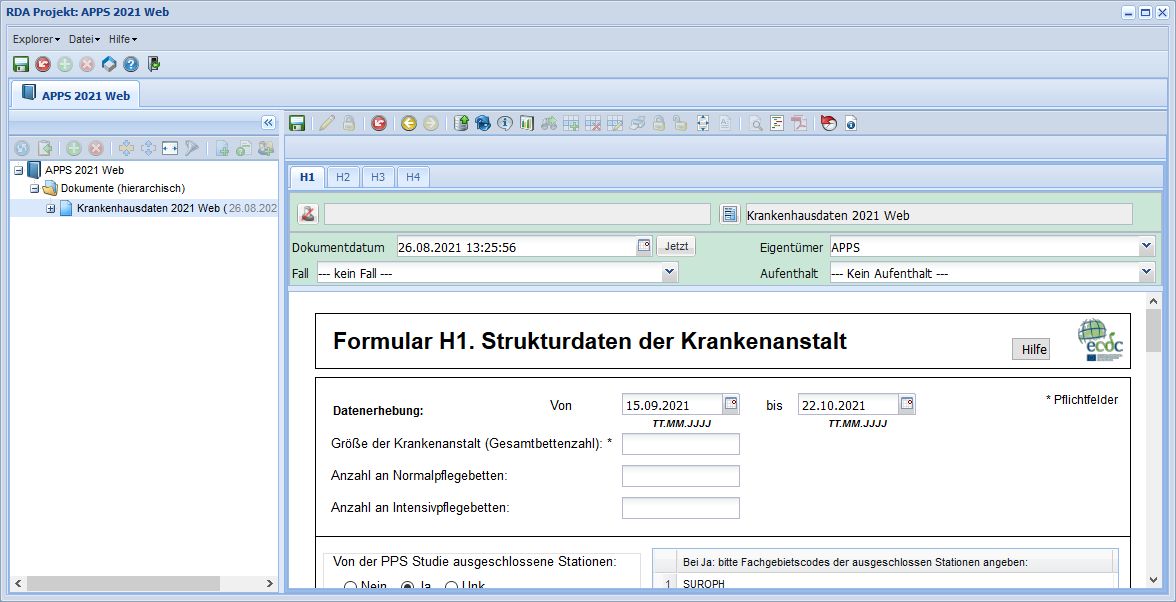
Die Menüleisten
Im linken Bereich des Fensters ist folgende Menüleiste zu finden:

Die ausgegrauten Buttons sind nicht aktiv. Welche Buttons aktiv sind, hängt davon ab, was mit der Maus im Ordnerbaum darunter ausgewählt ist.
Beschreibung der wichtigsten Buttons:
 Aktualisiert die Daten, z.B. nach Löschen eines Dokuments
Aktualisiert die Daten, z.B. nach Löschen eines Dokuments Löscht ein ausgewähltes Dokument
Löscht ein ausgewähltes Dokument Erzeugt ein neues Dokument
Erzeugt ein neues Dokument
Auf der rechten Seite über dem Anzeigefenster ist folgende Menüleiste vorhanden.

Beschreibung der wichtigsten Buttons:
 Speichern
Speichern Änderungen verwerfen; wenn ein Dokument noch nicht gespeichert wurde, neues Dokument verwerfen
Änderungen verwerfen; wenn ein Dokument noch nicht gespeichert wurde, neues Dokument verwerfen Auswahllistensuche
Auswahllistensuche Tabellenzeile hinzufügen
Tabellenzeile hinzufügen Tabellenzeile löschen
Tabellenzeile löschen Vollbilddarstellung des Dokuments (X oben rechts zum Schließen des Vollbild-Fensters)
Vollbilddarstellung des Dokuments (X oben rechts zum Schließen des Vollbild-Fensters)
Die Dokumente und ihre Abhängigkeiten
Es gibt drei verschiedene Arten von Dokumenten, die teilweise miteinander in Beziehung stehen. "Krankenhausdaten" entspricht den Formularen H1- 4 und steht in Beziehung mit "Stationsdaten". "Krankenhausdaten" wurde von uns für Sie bereits vorangelegt. "Stationsdaten" entspricht dem Formular W, "APPS" dem Formular A.
Zwischen "Stationsdaten" und "APPS" gibt es eine Beziehung. Das bedeutet, dass die "APPS"-Dokumente der Patienten an das "Stationsdaten"-Dokument der Station angehängt werden müssen, auf der der Patient erfasst wurde. Diese Dokumentbeziehung ist in der RDA als grauer Pfeil zwischen den Dokumenten dargestellt und mit “Station“ oder "APPS " beschriftet.
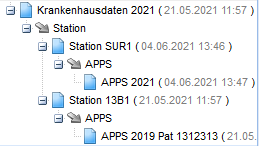
Der "Dokumente"-Ordner
Alle von Ihnen angelegten Dokumente sind im "Dokumente"-Ordner abgelegt. "Dokumente (hierarchisch)" bedeutet, dass die Dokumente in ihren Beziehungen dargestellt sind. Innerhalb des Ordners sind die Dokumente chronologisch sortiert. Durch Auswahl eines Ordners "Dokumente (hierarchisch)" werden alle "Krankenhausdaten" -Dokumente auf der rechten Seite angezeigt.
Da die "APPS"-Dokumente unterhalb der "Stationsdaten"-Dokumente liegen, müssen Sie das entsprechende "Stationsdaten"-Dokument auswählen und durch Klicken auf das Kreuzsymbol die Beziehung darunter sichtbar machen. Hier sehen Sie die "APPS"-Dokumente, die der Station zugeordnet sind. Durch das Klicken auf den grauen Pfeil mit der Beschriftung “APPS“ werden alle „APPS“ –Dokumente auf der rechten Seite angezeigt. Dort können die Dokumente durch Klicken auf die Überschriften der Spalten wie gewünscht sortiert werden.
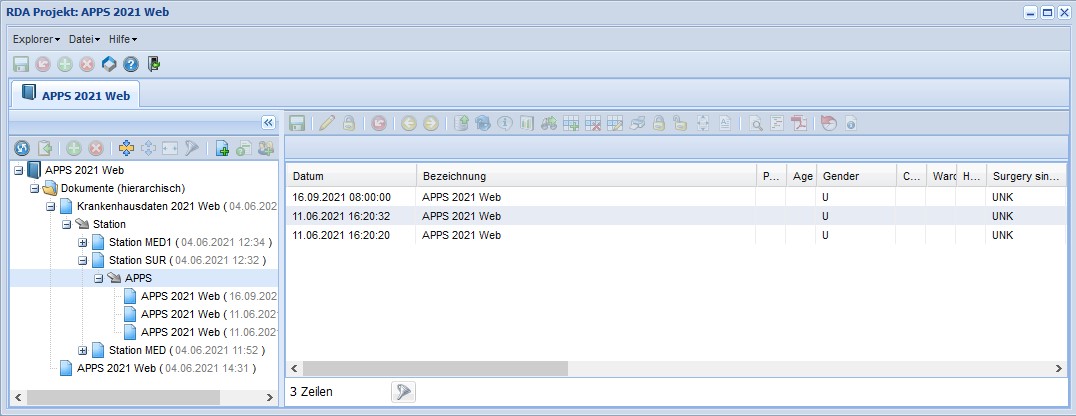
Die Art der Sortierung der Dokumente kann angepasst werden. Durch Rechtsklick auf den "Dokumente"-Ordner öffnet sich ein Menü > "Liste ändern". Hier kann man zwischen "Dokumente (formularweise)," "Dokumente (hierarchisch)" und "Dokumente (chronologisch)" wählen. "Dokumente (formularweise)" ordnet die Dokumente in Ordnern nach den einzelnen Formularen "Krankenhausdaten", "Stationsdaten" und "APPS". Mit dieser Einstellung sind die Dokumentbeziehungen allerdings nicht direkt ersichtlich.
Erstellen eines neuen Dokuments
Durch Drücken des Buttons „Neues Dokument“ ![]() erscheint je nachdem wo Sie sich gerade befinden das entsprechende Dokument. Alternativ kann man auch mit der rechten Maustaste auf den grauen Pfeil mit der Beschriftung „Station“ oder „APPS“ klicken. Es erscheint ein Menü, in dem der Punkt „Neues Dokument“ und das entsprechende Dokument ausgewählt werden können.
erscheint je nachdem wo Sie sich gerade befinden das entsprechende Dokument. Alternativ kann man auch mit der rechten Maustaste auf den grauen Pfeil mit der Beschriftung „Station“ oder „APPS“ klicken. Es erscheint ein Menü, in dem der Punkt „Neues Dokument“ und das entsprechende Dokument ausgewählt werden können.
"Krankenhausdaten" wurde bereits für Sie angelegt. Wenn Sie die Daten einer Station erheben wollen, wählen Sie bitte "Stationsdaten" als neues Dokument.
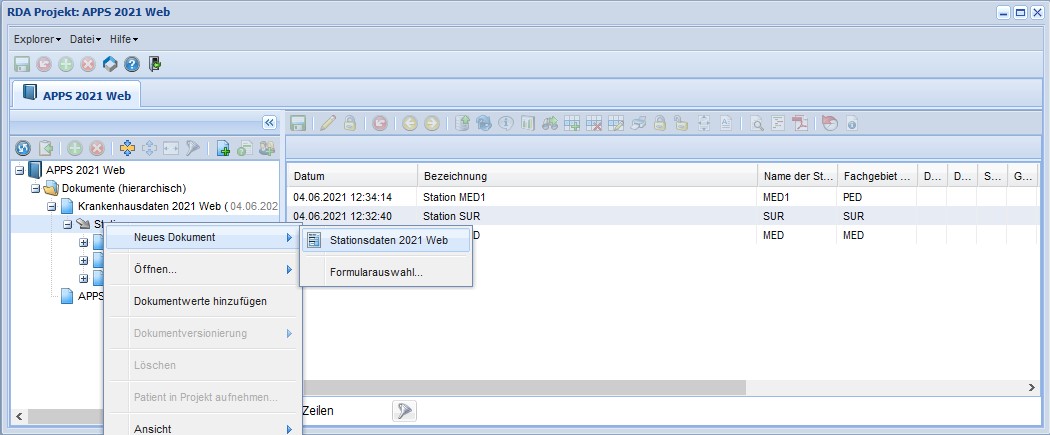
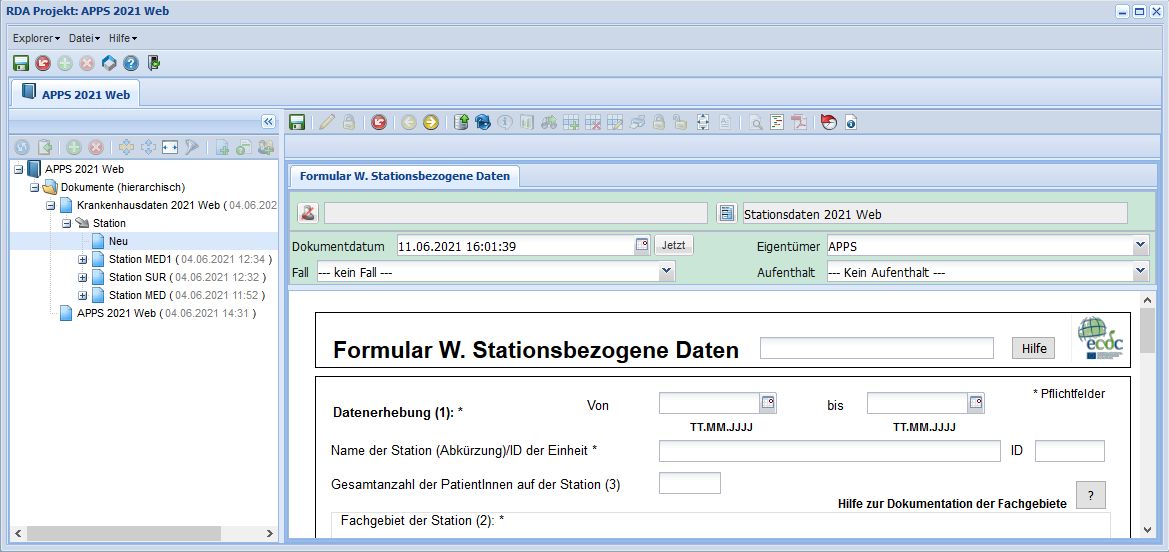
Wenn Sie das neue Dokument gespeichert haben (Button Speichern ![]() ) , können Sie nun ein "APPS"-Dokument anlegen.
) , können Sie nun ein "APPS"-Dokument anlegen.
"APPS" in Beziehung zu "Stationsdaten" anlegen
Wenn Sie ein "APPS"-Dokument anlegen wollen, wählen Sie bitte das "Stationsdaten"-Dokument der Station, auf der der Patient stationär erfasst wurde. Durch Klick auf das Kreuzsymbol wird der graue Pfeil mit der Beschriftung “APPS“ darunter sichtbar.
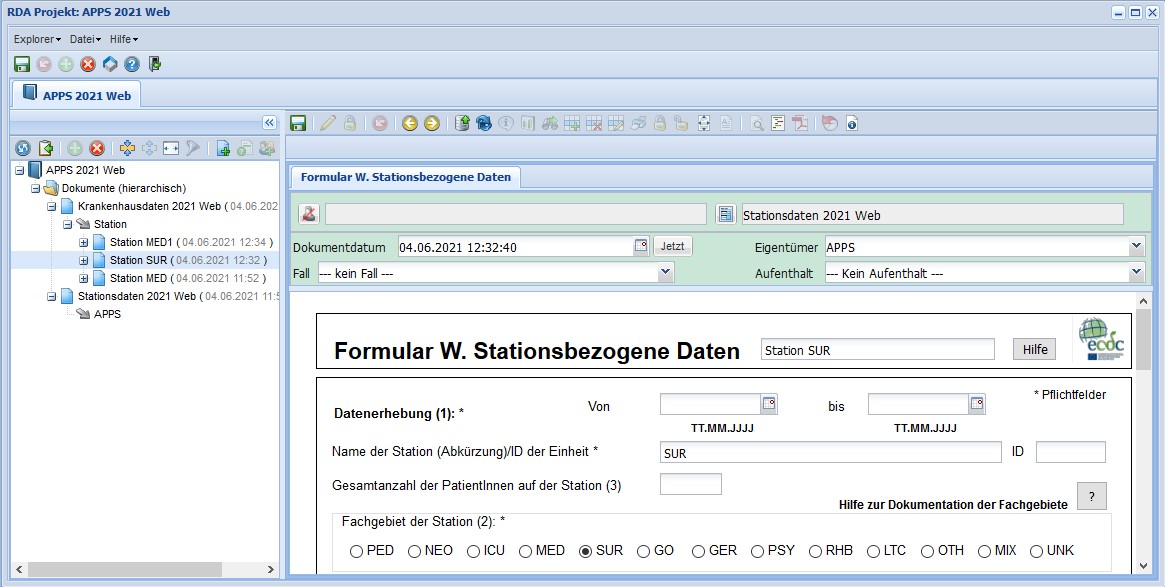
Klicken Sie nun mit der rechten Maustaste auf den grauen Pfeil mit der Beschriftung "APPS" und wählen Sie "Neues Dokument" > "APPS 2021". Dadurch ist sichergestellt, dass das Dokument zur richtigen Station angelegt wurde.
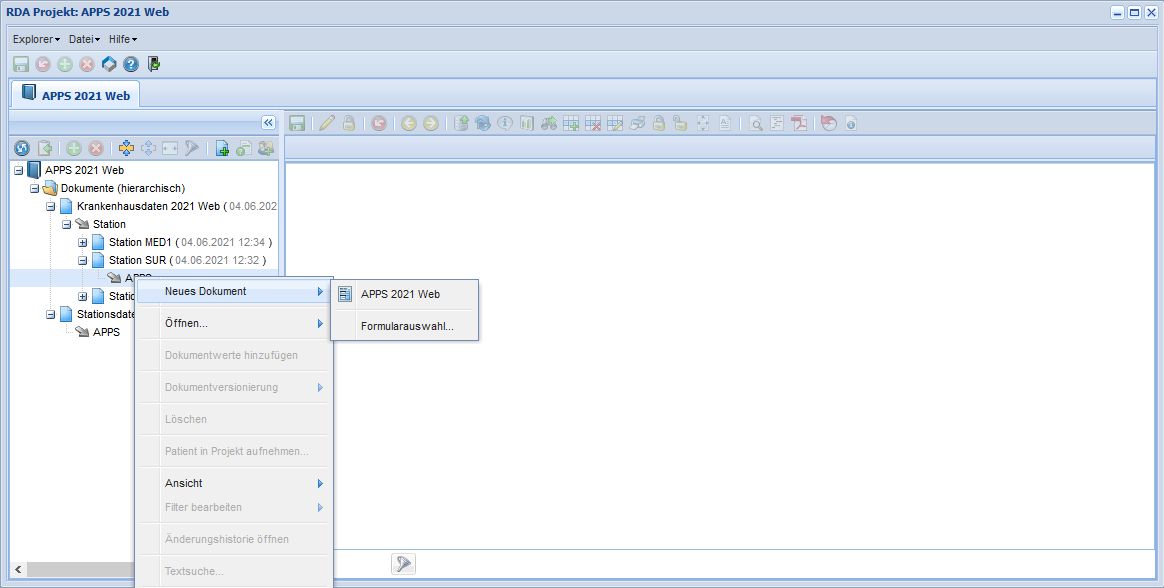
Nach der Auswahl öffnet sich das Dokument.
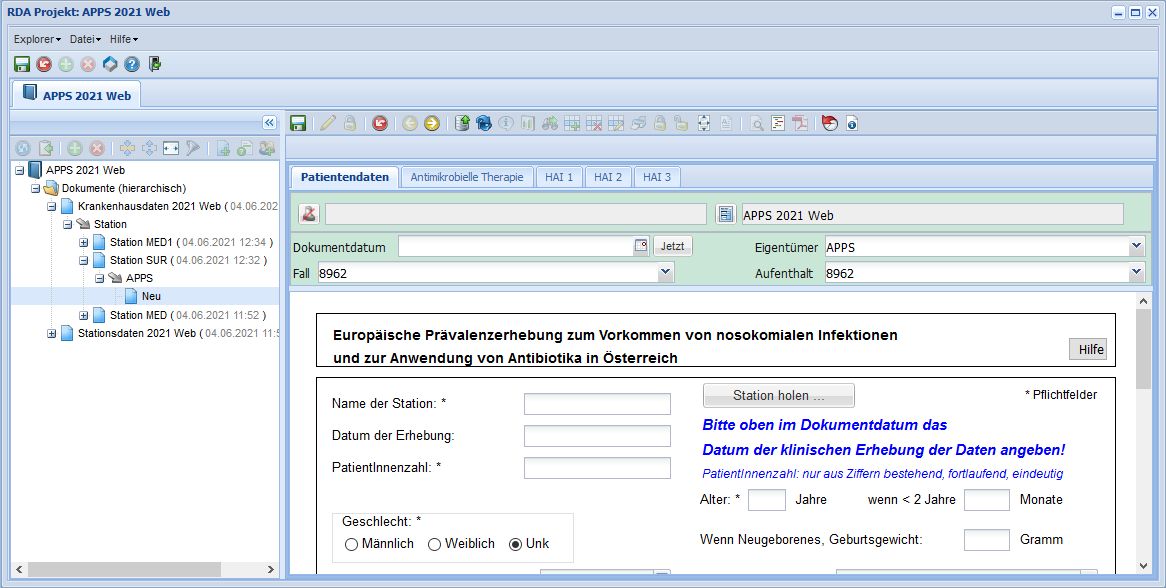
Nach Drücken des "Speichern"-Buttons ![]() wird das Dokument unter dem Namen des Formulars und des Dokumentdatums abgelegt. Durch Drücken von
wird das Dokument unter dem Namen des Formulars und des Dokumentdatums abgelegt. Durch Drücken von ![]() wird das Dokument verworfen, wenn es noch nicht gespeichert wurde. Haben Sie bereits einmal Speichern gedrückt, so werden die Werte auf den Zustand beim Speichern zurückgesetzt.
wird das Dokument verworfen, wenn es noch nicht gespeichert wurde. Haben Sie bereits einmal Speichern gedrückt, so werden die Werte auf den Zustand beim Speichern zurückgesetzt.
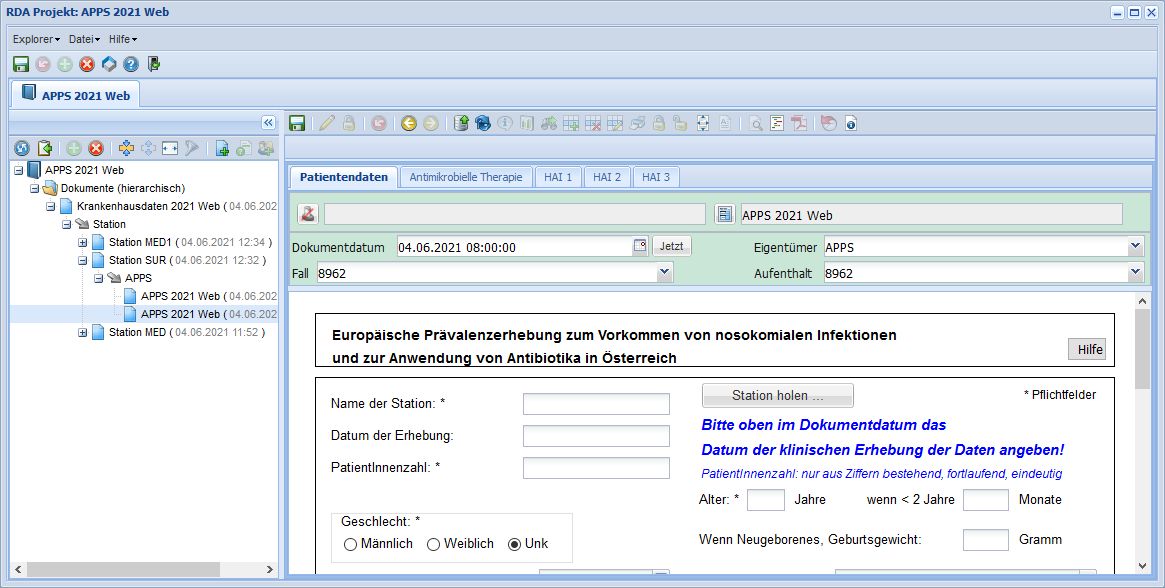
Die Dokumente sind richtig in Beziehung angelegt, wenn alle "APPS"-Dokumente einem "Stationsdaten"-Dokument zugeordnet sind.
"APPS" nachträglich in Beziehung mit "Stationsdaten" setzen
Falls Sie ein "APPS"-Dokument nicht in der Beziehung zu "Stationsdaten" angelegt haben, können Sie die Beziehung später nachtragen. Dass Sie ein Dokument nicht richtig zugeordnet haben, erkennen Sie daran, dass im Ordner "Dokumente (hierarchisch)" nicht nur "Krankenhausdaten" -Dokumente aufscheinen, sondern auch "APPS"-Dokumente. Anmerkung: das gilt nur, wenn die Dokumente hierarchisch geordnet sind.
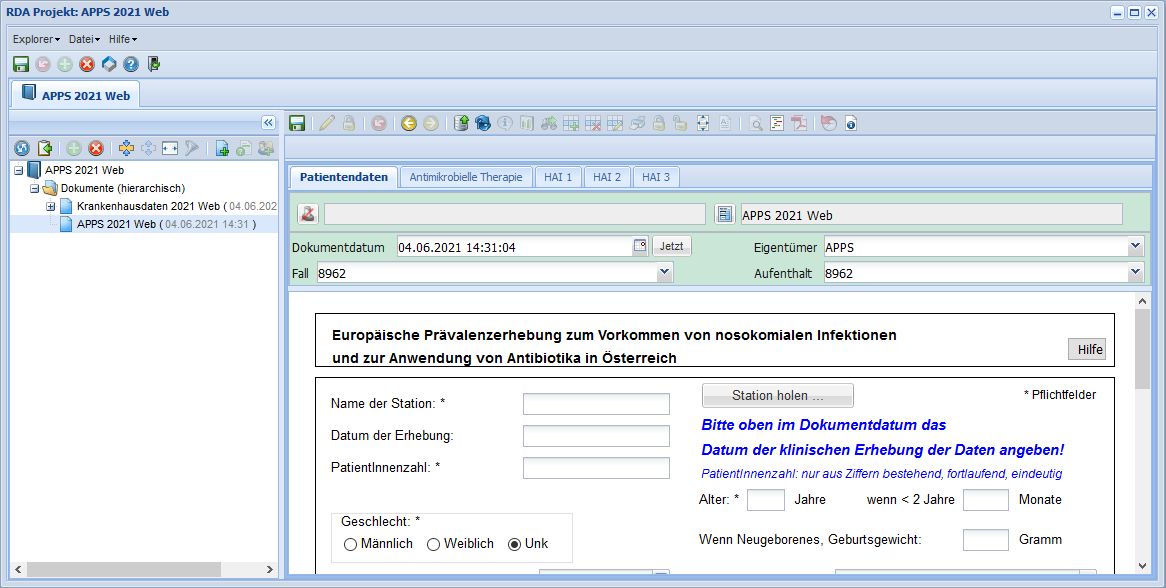
Wenn Sie ein "APPS"-Dokument nachträglich einem "Stationsdaten"-Dokument zuordnen wollen, wählen Sie das Dokument aus und drücken Sie die rechte Maustaste > Dokument unter Beziehung > APPS > und wählen Sie das entsprechende "Stationsdaten"-Dokument.
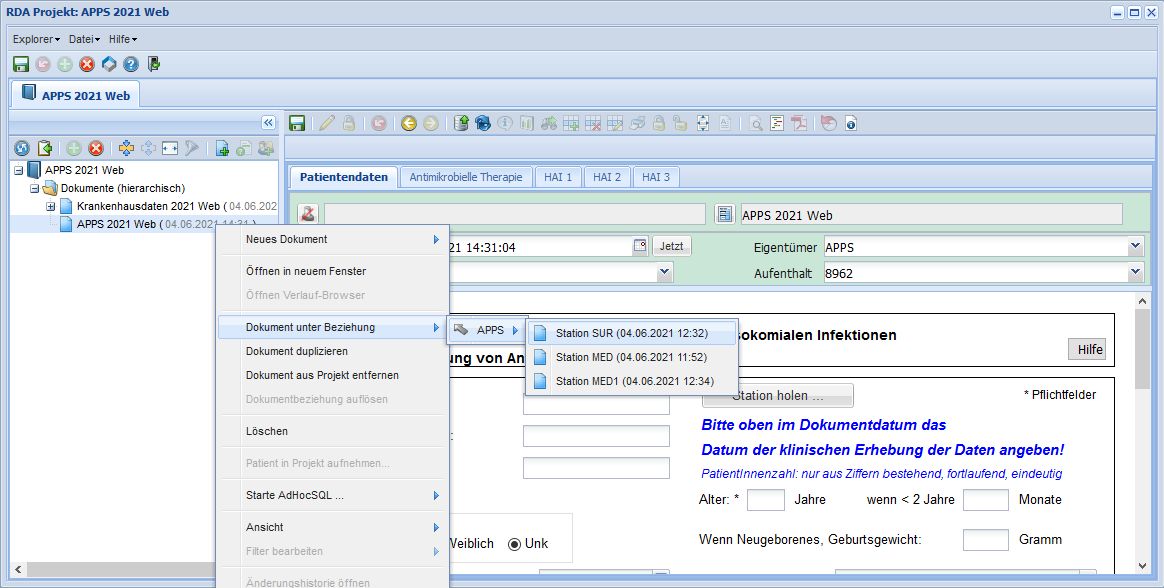
Die Dokumentation
Es gibt Dokumente, die aus mehreren Blättern bestehen (z.B. "APPS" und "Krankenhausdaten"). Die einzelnen Blätter sind über die Reiter im oberen Bereich des Dokuments zugänglich (z.B. Patientendaten, Antimikrobielle Therapie, HAI1 usw.).
Es gibt verschiedene Arten von Feldern, die ausgefüllt werden können:
- Textfelder
- Numerische Felder
- Auswahllisten-Felder
- Datumsfelder
- Radiobuttons
- Checkboxen
- Tabellen
In einem Textfeld kann Freitext eingegeben werden. Bei numerischen Feldern erlaubt die Applikation nur die Eingabe von Zahlen.
In Auswahllisten kann der gewünschte Wert entweder mit der Maus oder mit den Pfeiltasten ausgewählt werden. Sie können in Auswahllisten auch einen Eintrag suchen. Drücken sie den Button für die Auswahllistensuche  . Es öffnet sich ein Fenster mit einem Eingabefeld oben, wo der gesuchte Wert eingegeben werden kann. Für die Suche drücken Sie den Button "Suche" am rechten Ende der Zeile. Es wird der gesuchte Text sowohl in den Codes, als auch in den Texten gesucht. Wenn Sie den richtigen Eintrag gefunden haben, selektieren Sie ihn und drücken Sie "OK". Wenn Sie später wieder in das Suchfenster wechseln, wird der gewählte Wert automatisch in die Suchleiste oben übernommen. Zum neuerlichen Suchen müssen Sie den Begriff anpassen.
. Es öffnet sich ein Fenster mit einem Eingabefeld oben, wo der gesuchte Wert eingegeben werden kann. Für die Suche drücken Sie den Button "Suche" am rechten Ende der Zeile. Es wird der gesuchte Text sowohl in den Codes, als auch in den Texten gesucht. Wenn Sie den richtigen Eintrag gefunden haben, selektieren Sie ihn und drücken Sie "OK". Wenn Sie später wieder in das Suchfenster wechseln, wird der gewählte Wert automatisch in die Suchleiste oben übernommen. Zum neuerlichen Suchen müssen Sie den Begriff anpassen.
In Datumsfeldern kann das Datum entweder direkt eingetippt oder über einen kleinen Kalender ausgewählt werden. Der Kalender öffnet sich durch Drücken des Buttons rechts im Feld.
Radiobuttons erlauben nur die Auswahl eines Werts.
Checkboxen können angehakt oder leer gelassen werden.
Tabellen enthalten mehrere Felder, die den Spalten enstprechen. Sollte die Anzahl der Tabellenzeilen nicht reichen, kann über einen Button ![]() eine zusätzliche Zeile hinzugefügt werden. Mit einem anderen Button
eine zusätzliche Zeile hinzugefügt werden. Mit einem anderen Button ![]() kann man einzelne Tabellenzeilen löschen. Diese Buttons befinden sich oben in der Toolbar.
kann man einzelne Tabellenzeilen löschen. Diese Buttons befinden sich oben in der Toolbar.
Zwischen manchen Felder gibt es Abhängigkeiten: das heißt Sie können nur dann ausgefüllt werden, wenn in einem anderen Feld ein bestimmter Wert eingegeben wurde. Dies ist z.B. bei "Krankenhausdaten" zwischen "Von der PPS Studie ausgeschlossene Stationen" und der Tabelle daneben der Fall. Diese kann nur ausgefüllt werden, wenn "Ja" gesetzt ist.
Schnellere Dokumentation durch die Tastatur
Um die Dokumentation für Sie schneller zu machen, haben wir die Felder so angeordnet, dass Sie bequem mit der Tabulator-Taste der Tastatur durchsprungen werden können. In Text- und numerischen Feldern können Sie direkt tippen. Bei Datumsfeldern kann mittels der Pfeiltaste nach unten der Kalender geöffnet werden. Das richtige Datum kann ebenfalls mit den Pfeiltasten ausgewählt und mit Enter bestätigt werden. Bei Auswahllisten- und Radiobuttonfeldern kann der richtige Wert durch Auswahl mit den Pfeiltasten ausgewählt und wiederum mit Enter bestätigt werden. Checkboxen können mit der Leertaste angehakt werden.