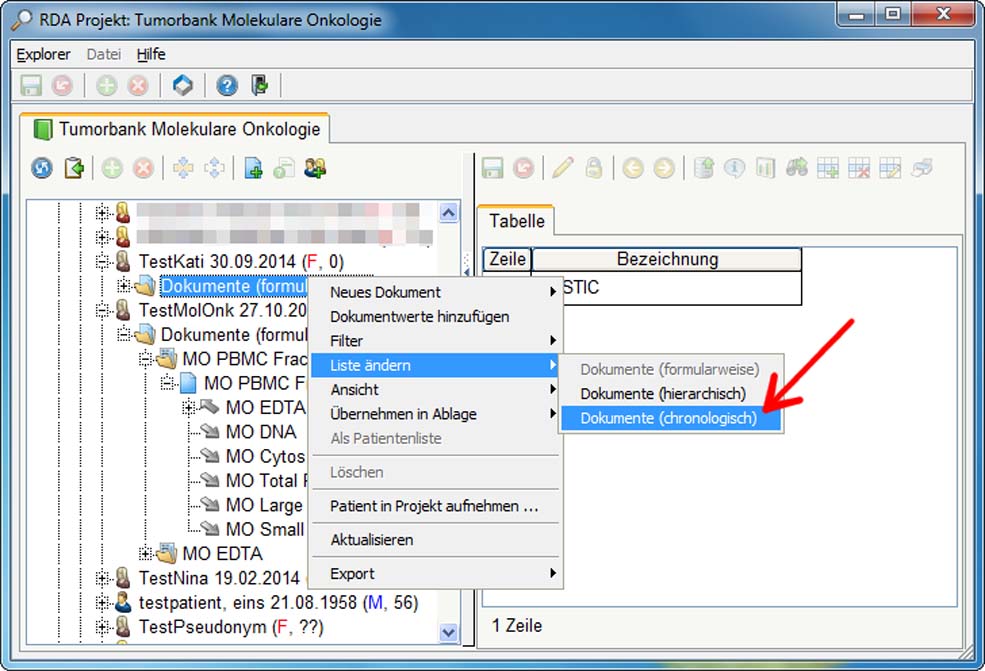Diese Schulung soll einen Überblick über grundlegende Funktionen des Systems RDA vermitteln. Sie beschreibt den Workflow bei der Dokumentation in der „Tumorbank Molekulare Onkologie“.
Starten der RDA
Die RDA wird über folgendes Symbol auf ihrem Desktop gestartet:
Sollte sich das Icon bei Ihnen nicht auf dem Desktop befinden, nehmen Sie bitte Kontakt mit uns auf.
Identifikation im System
Geben Sie Ihren Benutzernamen und das Kennwort im folgenden Fenster ein. Bei System muss „Produktionssystem“ ausgewählt sein.
Nach der Anmeldung im System erscheint die Sidebar der RDA.
Überblick Sidebar
Die Sidebar besteht aus einer Menüleiste, einer Iconleiste und 5 Reitern.
Iconleiste der Sidebar
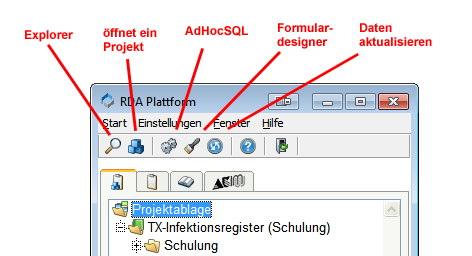
Reiter der Sidebar
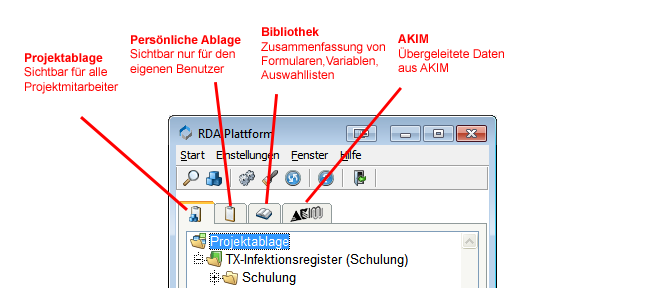
Öffnen eines Registers
Klicken Sie doppelt auf "Tumorbank Molekulare Onkologie" in der Sidebar um in die Ansicht des Registers zu navigieren.
In der Sicht auf das Register werden folgende Objekte angeboten:
- die Patienten und Patientinnen, die sich in dem Register befinden
- deren Dokumente
- und die den Dokumenten zugrunde liegenden Projektformulare
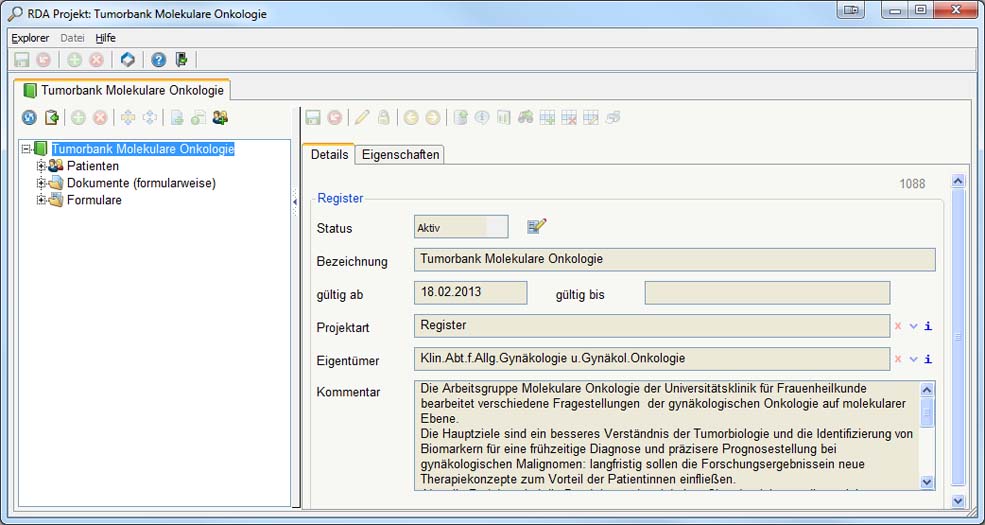
PatientInnen in Register aufnehmen
Über den Barcode
Durch Drücken von F3 im Projektfenster öffnet sich das Fenster zum Einlesen des Barcodes.
Danach erscheint ein Dialog, ob der Patient wirklich in Ihr Register aufgenommen werden soll.

Falls Sie "Ja" anklicken, erscheint im nächsten Schritt der Patient in der Patientenliste des Registers.
Über die manuelle Suche
Um einen Patienten aus dem AKH in Ihr Register aufzunehmen, klicken Sie auf das Patienten-Icon und suchen diesen im oberen Suchfenster. Markieren Sie den gewünschten Patienten und klicken Sie auf "OK".
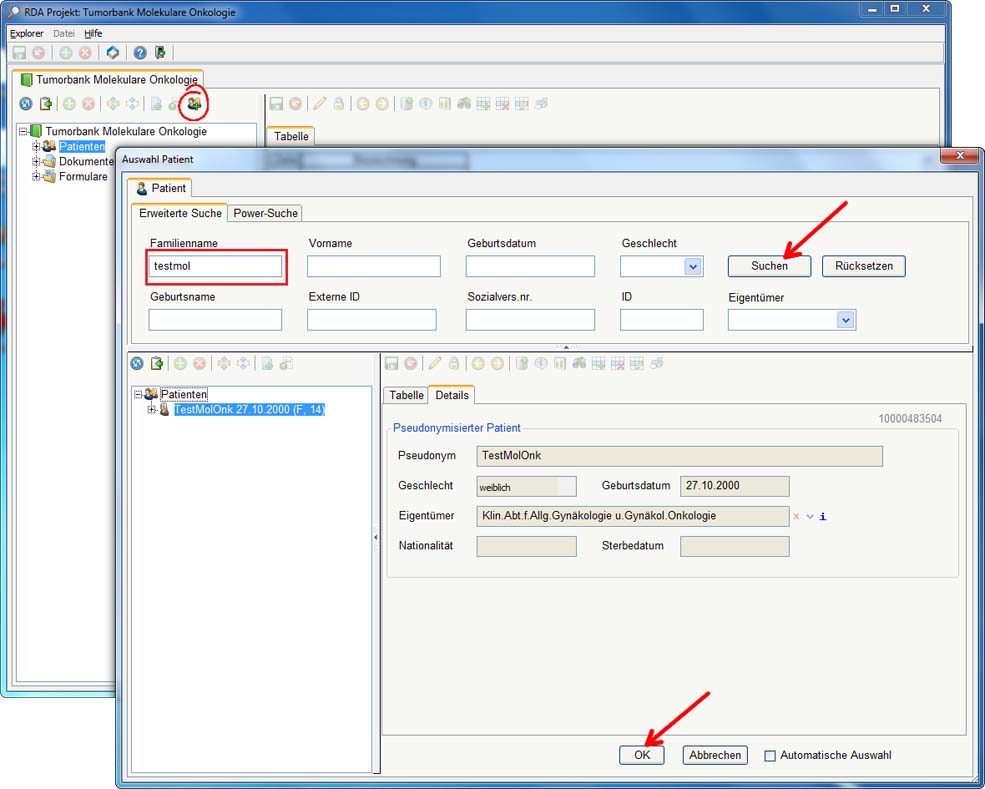
Danach erscheint ein Dialog, ob der Patient wirklich in Ihr Register aufgenommen werden soll.

Falls Sie "Ja" anklicken, erscheint im nächsten Schritt der Patient mit einer blauen Markierung in der Patientenliste des Registers.
Manuelles Anlegen eines Patienten
Falls Sie PatientInnen zu Ihrem Register hinzufügen wollen, die keine AKH-PatientInnen sind, können Sie die "Patient hinzufügen"-Funktionalität nutzen. Öffnen Sie dafür - wie bei der manuellen Suche beschrieben - die Patientensuche. Anstatt einen Patienten zu suchen, klicken Sie auf das "Plus"-Icon im grünen Kreis. In der Regel werden von Ihnen nur Pseudonym-Patienten angelegt. Wählen Sie deshalb „Neues Pseudonym anlegen“.
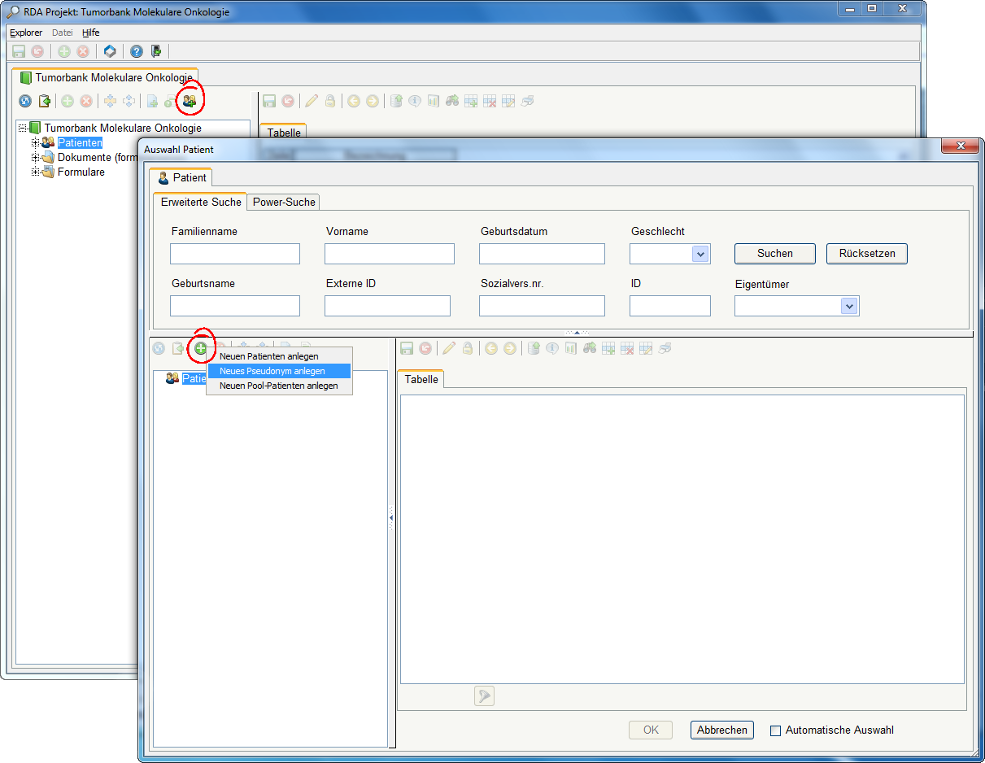
Das Pseudonym, das Geschlecht und der Eigentümer müssen ausgefüllt werden, danach kann der Patient/die Patientin durch Klick auf das Disketten-Symbol gespeichert werden. Danach drücken Sie bitte „OK“, um den Patienten ins Projekt aufzunehmen. Es erscheint wieder die Meldung, ob der Patient ins Projekt aufgenommen werden soll.
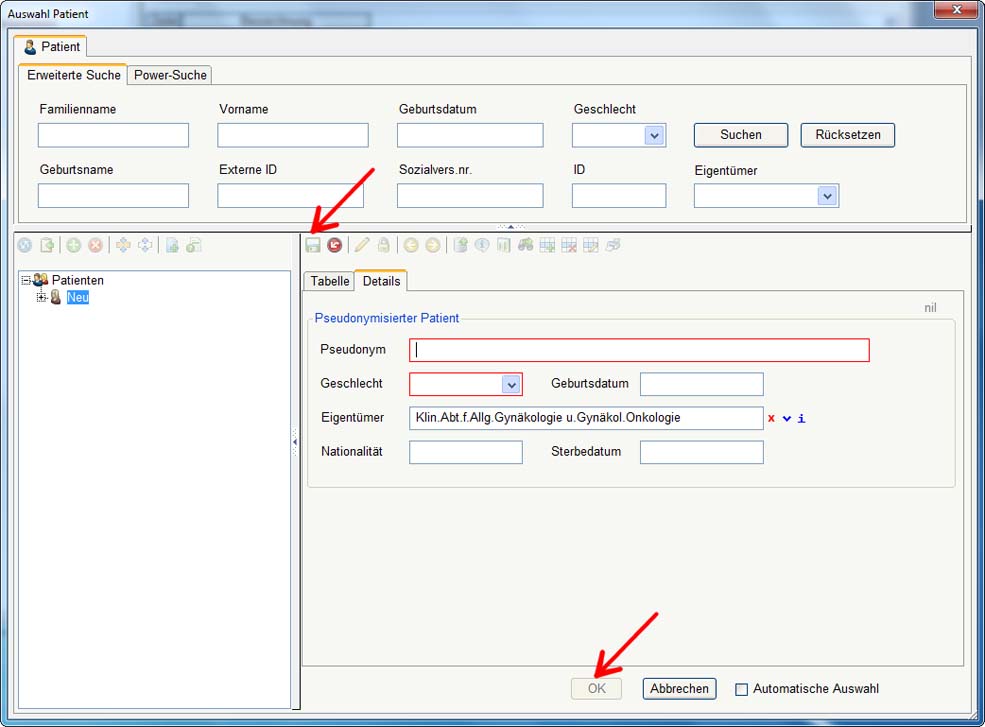
Bei von Ihnen angelegten PatientInnen können Sie die Eigenschaften (z.B. den Namen) auch nachträglich ändern. Wählen Sie im Ordner „Patienten“ den entsprechenden Patienten aus. Klicken Sie auf das "Bleistift"-Icon um in den Bearbeitungs-Modus zu gelangen. Ändern Sie die Daten und klicken Sie danach auf das Diskette-Icon zum Speichern. Wollen Sie Ihre Änderung verwerfen, klicken Sie auf das Icon mit dem Pfeil in dem roten Kreis. Um den Schreibschutz wieder zu aktivieren, klicken Sie auf das Schloss-Icon.
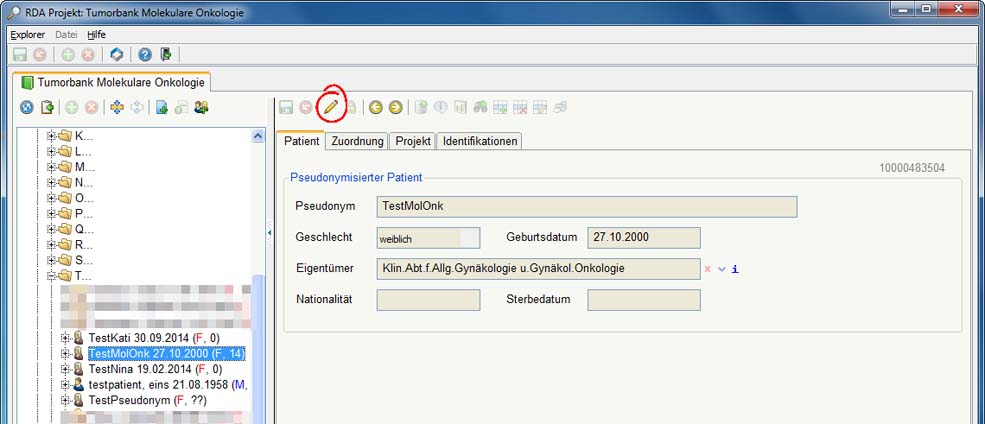
Dokument anlegen
Dokumente werden in der RDA auf Basis von Formularen erstellt. Die Formulare beinhalten die Variablen mit ihren Ausprägungen und geben die Struktur der Dokumente vor. Formulare werden im Formulardesigner erstellt und können einem bestimmten Register - oder auch mehreren Registern - zugeordnet werden.
Die Dokumentation wird über das Hinzufügen von Dokumenten zu einem Patienten aufgebaut. Im nächsten Schritt erfolgt die Vorstellung der gängigsten Methode, um zu einem Patienten ein Registerdokument hinzuzufügen. Wenn Sie also in einem Register zu einem Patienten dokumentieren möchten, stellen Sie sicher, dass Sie sich im Register befinden und selektieren Sie den Patienten.
Sie klicken
- entweder auf das Dokumente-Icon oder
- mittels der rechten Maustaste auf den Patienten -> Neues Dokument. Die dem Register zugeordneten Formulare werden automatisch angeboten.
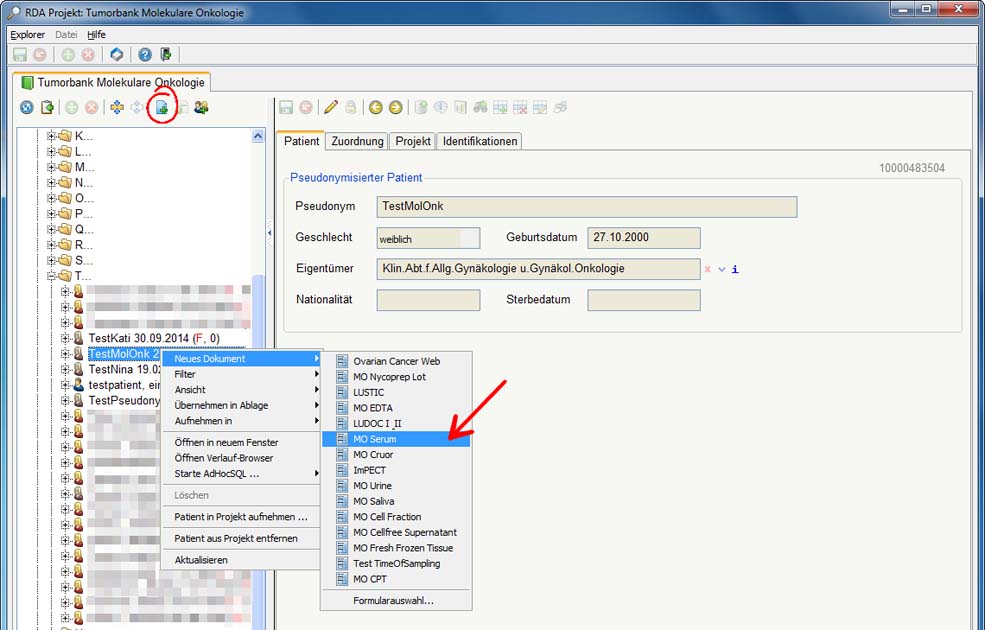
Nun können Sie zu diesem Patienten Dokumente erstellen. Wollen Sie die Daten speichern, klicken Sie auf das Disketten-Icon, wobei mindestens ein Wert eingetragen sein muss: es genügt dazu der automatische Eintrag des "Dokumentdatums". Danach scheint das Dokument nicht mehr als "Neu", sondern mit dem Namen des Formulars in der Dokumentenliste auf. Wollen Sie das Dokument jedoch verwerfen, klicken Sie auf das Icon mit dem Pfeil im roten Kreis.
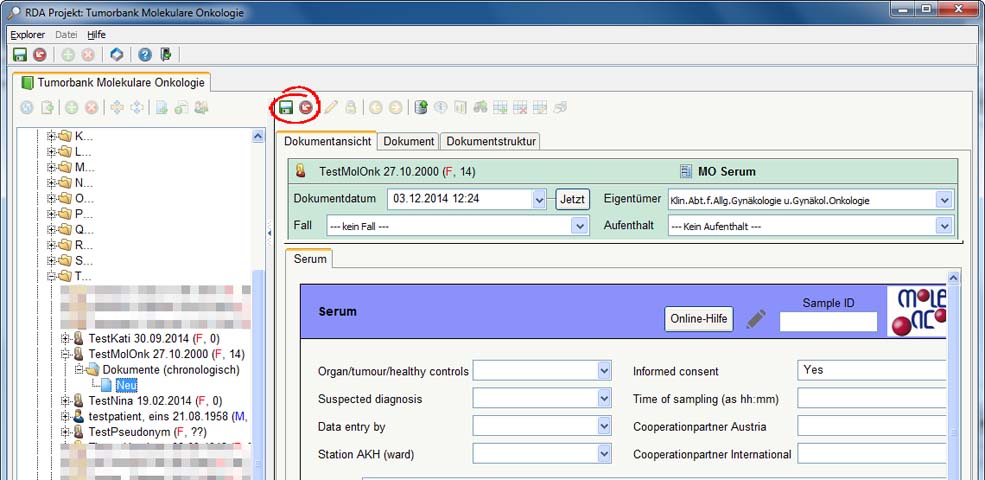
In einigen Dokumenten gibt es Pflichtfelder. Erst wenn diese Felder befüllt wurden, kann gespeichert werden. Wenn sie das Diskette-Icon drücken, ohne dass das entsprechende Feld ausgefüllt wurde, erscheint eine Fehlermeldung.
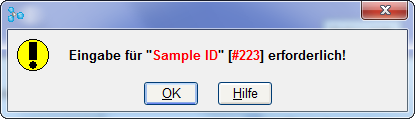
Erst nach Ausfüllen des entsprechenden Feldes kann gespeichert werden.
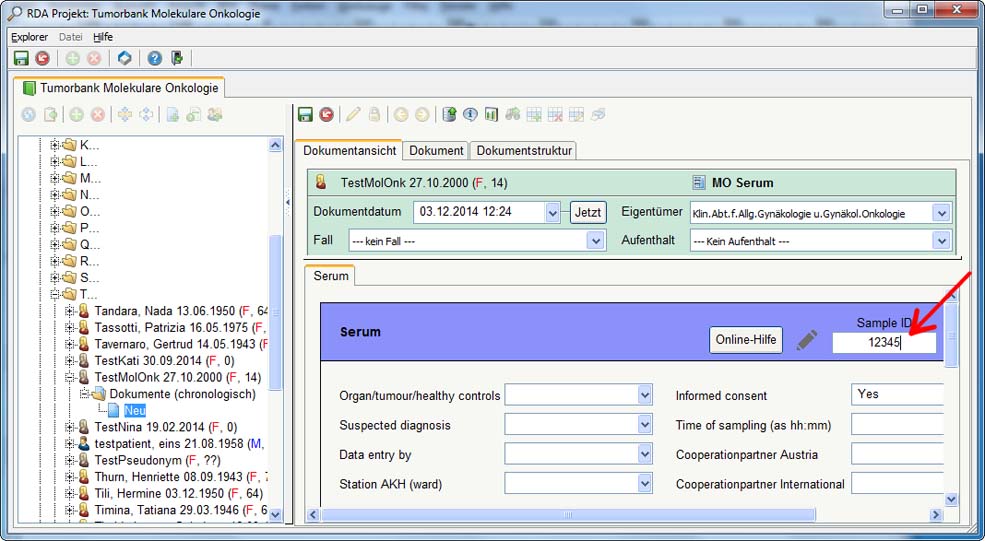
Unterdokumente anlegen
Um zu diesem Dokument ein Unterdokument anzulegen, klicken sie auf das Kreuzsymbol neben dem Dokument.
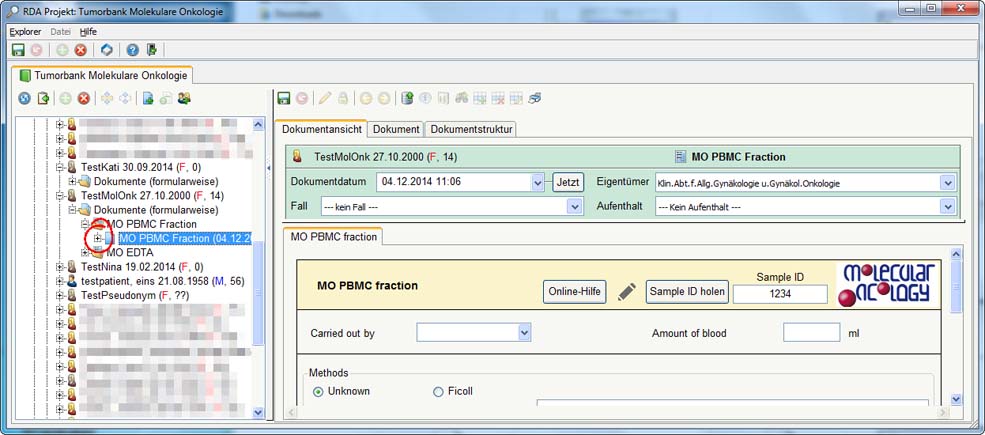
Die möglichen Dokumentbeziehungen werden als graue Pfeilsymbole sichtbar. Zum Anlegen eines neuen Dokuments muss die richtige Dokumentbeziehung ausgewählt werden.
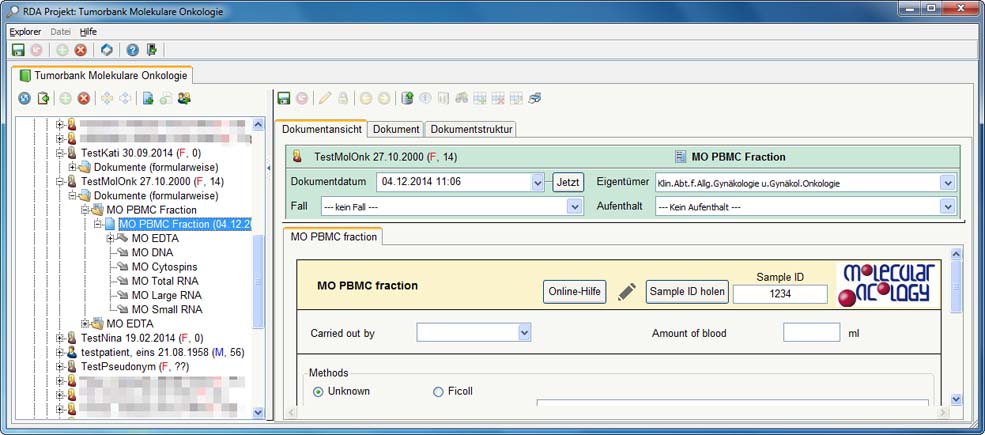
Nun kann man wieder mit dem Symbol in der Taskleiste oben oder über das Menü der rechten Maustaste „Neues Dokument“ auswählen.
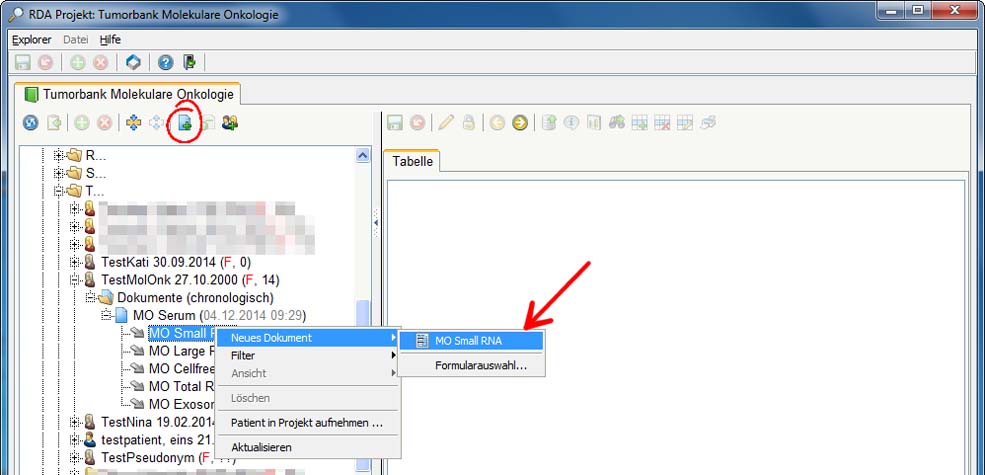
Da Unterdokumente jeweils dieselbe Sample ID wie das Oberdokument bekommen, muss der Button „Sample ID holen“ gedrückt werden, bevor das Dokument gespeichert werden kann.
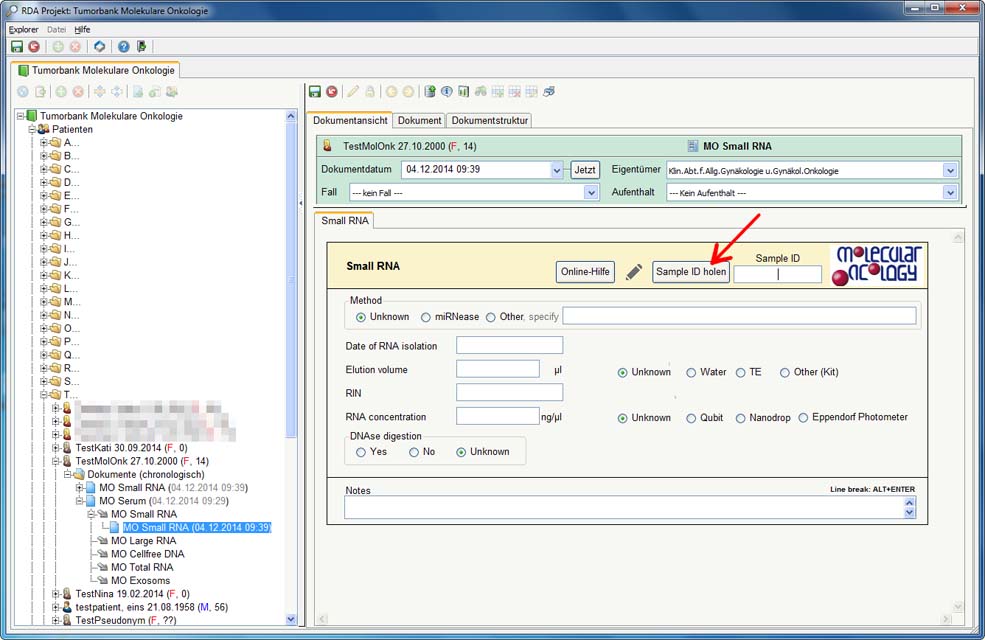
Dokument löschen
Je nachdem, ob Sie auch die Berechtigung zum Löschen von Dokumenten haben, können Sie dieses löschen, indem Sie das Dokument auswählen -> rechte Maustaste -> Löschen drücken oder den Löschen-Button oben in der Menüleiste drücken.
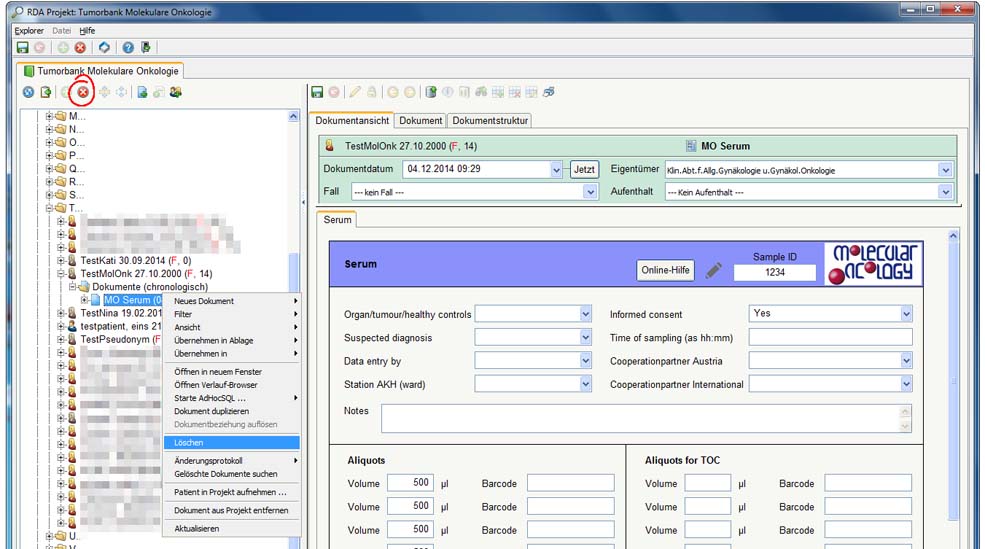
Danach erscheint ein Dialog, ob Sie das Dokument wirklich löschen wollen.
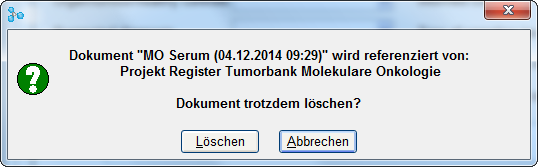
Dokumentation
Unterhalb der Patientin werden die Dokumente aufgelistet. Jedes Registerdokument kann in der Dokumentansicht und der Dokumentstruktur angesehen werden. Aus der AKIM-Routinedokumentation übergeleitete Dokumente werden nur in der Sicht Dokumentstruktur angezeigt. Der folgende Screenshot wurde in der Dokumentansicht erstellt.
Dokumentansicht
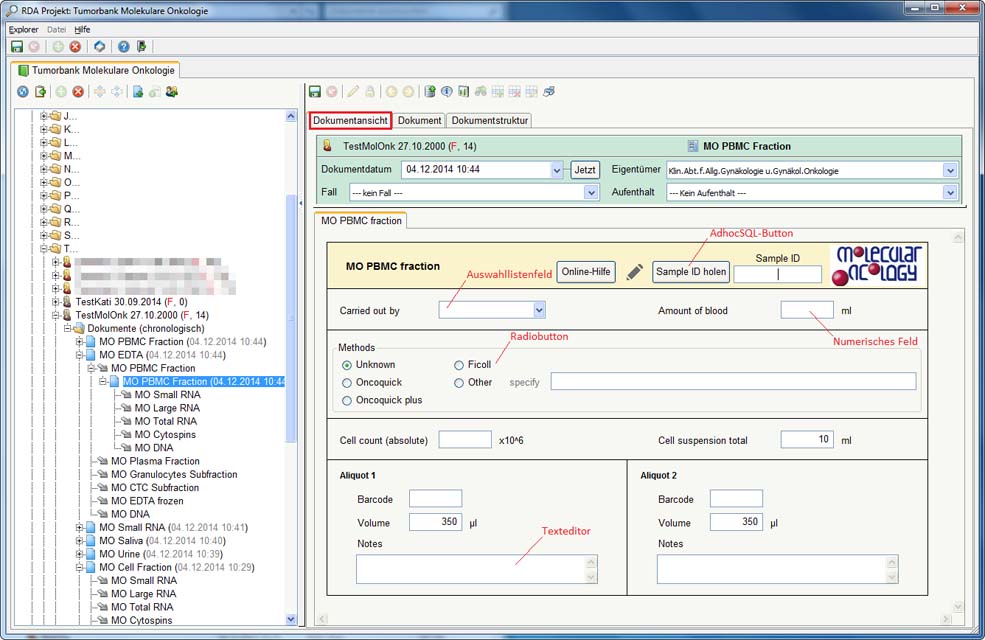
Ein Dokument kann mehrere Blätter und Felder mit unterschiedlichen Eigenschaften beinhalten. Im Screenshot wurde die Beschreibung der Felder mit roter Schrift durchgeführt.
Auswahllisten: hierarchische, einfache, mit Anzeige
- Links (als Button umgesetzt)
- Checkboxen
- Radiobuttons
- Textfelder
- numerische Felder
- Datumsfelder
- Zeitfelder
- Tabellen Auswahllisten
Wie im Screenshot oberhalb beschrieben, gibt es unterschiedliche Auswahllisten.
- einfache Auswahllisten: es wird die Ausprägung in der Anzeige dargestellt
- Auswahlliste mit Anzeige: die Anzeige unterscheidet sich vom auswertbaren Text, der hinter der Anzeige steht.
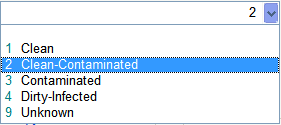
- hierarchische Auswahlliste: verzweigen über mehrere Ebenen Ein Beispiel für eine hierarchische Auswahlliste ist die des NNIS ICD9. (zwei kleine Punkte unter der Graphik)
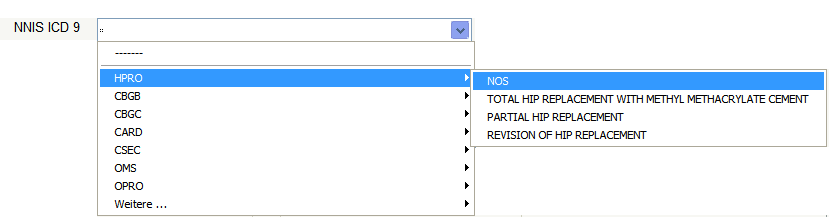
Suche innerhalb einer Auswahlliste
F6 ist eine Suchfunktion innerhalb der Auswahllisten. Klicken Sie in einem Auswahllistenfeld F6. Es erscheint ein Fenster zur Suche in der Auswahlliste. Geben Sie den Namen oder einen Teil des Namens eines Antibiotikums ein. Es werden die in Frage kommenden Ausprägungen aufgelistet. Klicken Sie die gewünschte Auswahl an und verlassen Sie mittels "OK" das Suche-Fenster.
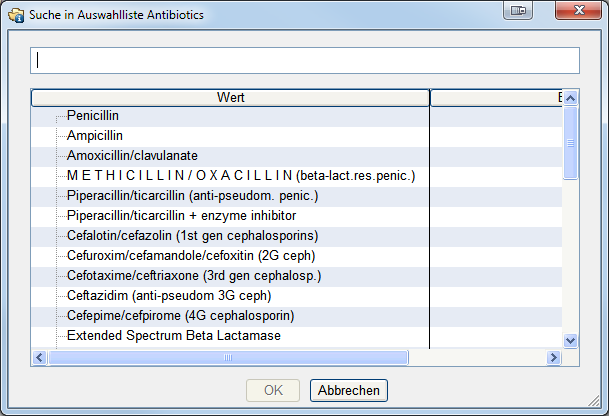
Dokumentstruktur
Eine andere Form der Darstellung eines Dokuments ist die "Dokumentstruktur". Die spaltenweise Darstellung bietet eine Übersicht auf das gesamte Dokument. In der ersten Spalte scheinen die Feldnamen auf, in der zweiten Spalte werden die Werte dargestellt. Aus dem Routinesystem übergeleitete Dokumente - wie der OP-Bericht - sind auswertbar, werden aber nur über die Dokumentstruktur (ohne Dokumentansicht) in der RDA dargestellt.
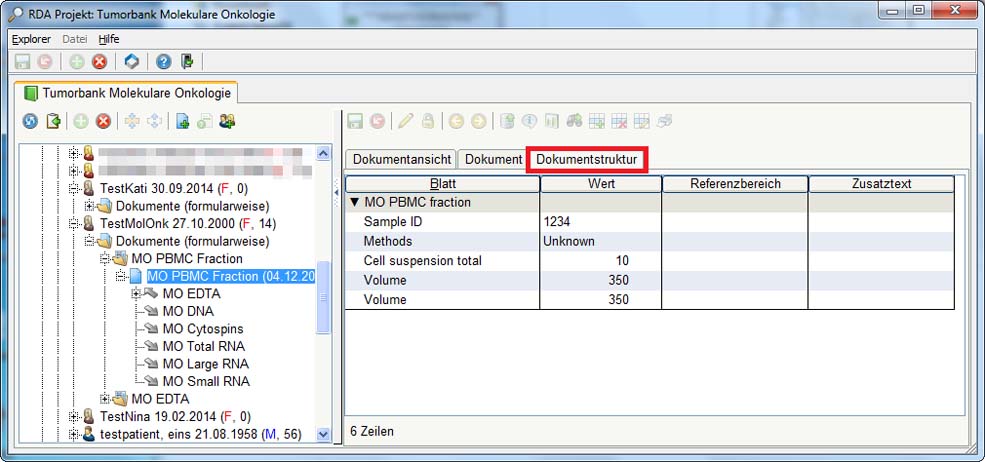
Patient aus Register entfernen
Wenn sie einen Patienten aus einem Register entfernen wollen, klicken Sie mit der rechten Maustaste auf den Patienten -> Patient auf Projekt entfernen. Der Patient ist im Register nicht mehr sichtbar, kann aber über die Patientensuche gefunden werden. Dort scheinen auch die zu dem Patienten gehörigen Dokumente auf.
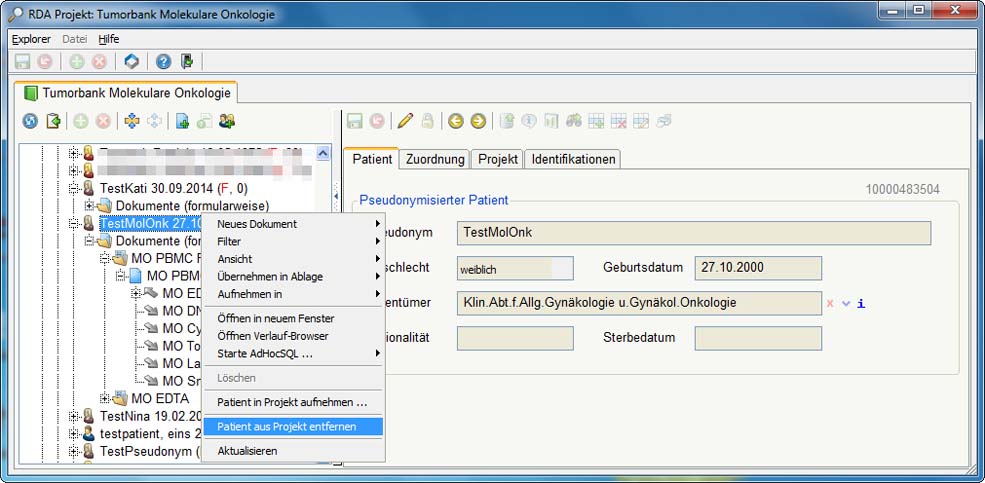
Dokumentansicht ändern
Die Dokumente zu einem Patienten werden beim Ersteinstieg defaultmäßig hierarchisch nach Jahren, Monaten und Tagen sortiert angezeigt. Sie können die Ansicht ändern und die formularweise oder chronologische Sicht wählen. Die zuletzt gewählte Variante wird defaultmäßig bei einem Neueinstieg automatisch aktiviert. Wollen Sie die Dokumente chronologisch sortiert sehen, klicken Sie mit der rechten Maustaste auf den Dokumente-Ordner -> Ansicht -> Liste ändern -> Dokumente (chronologisch).